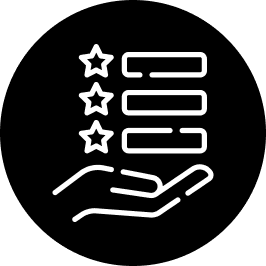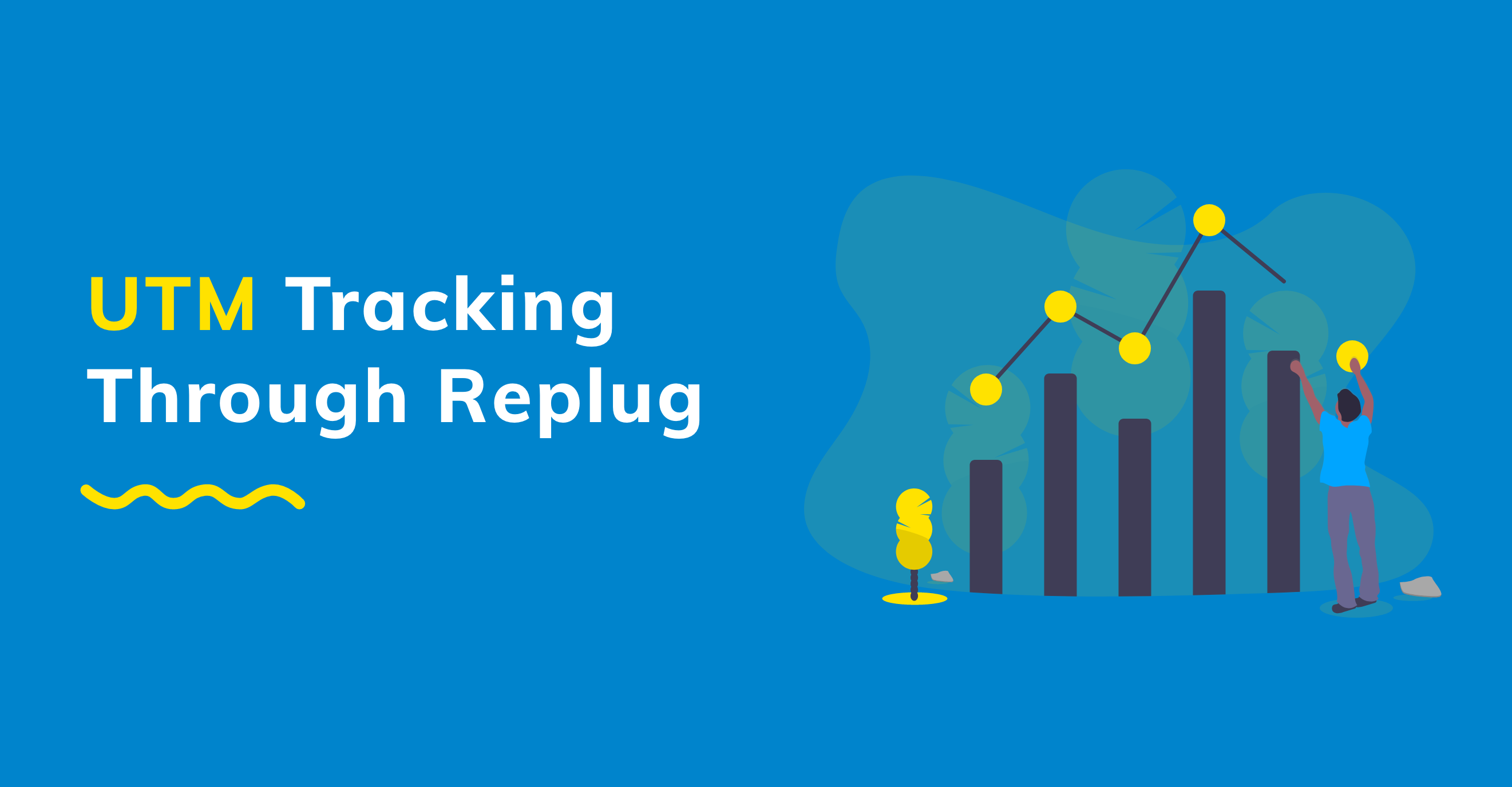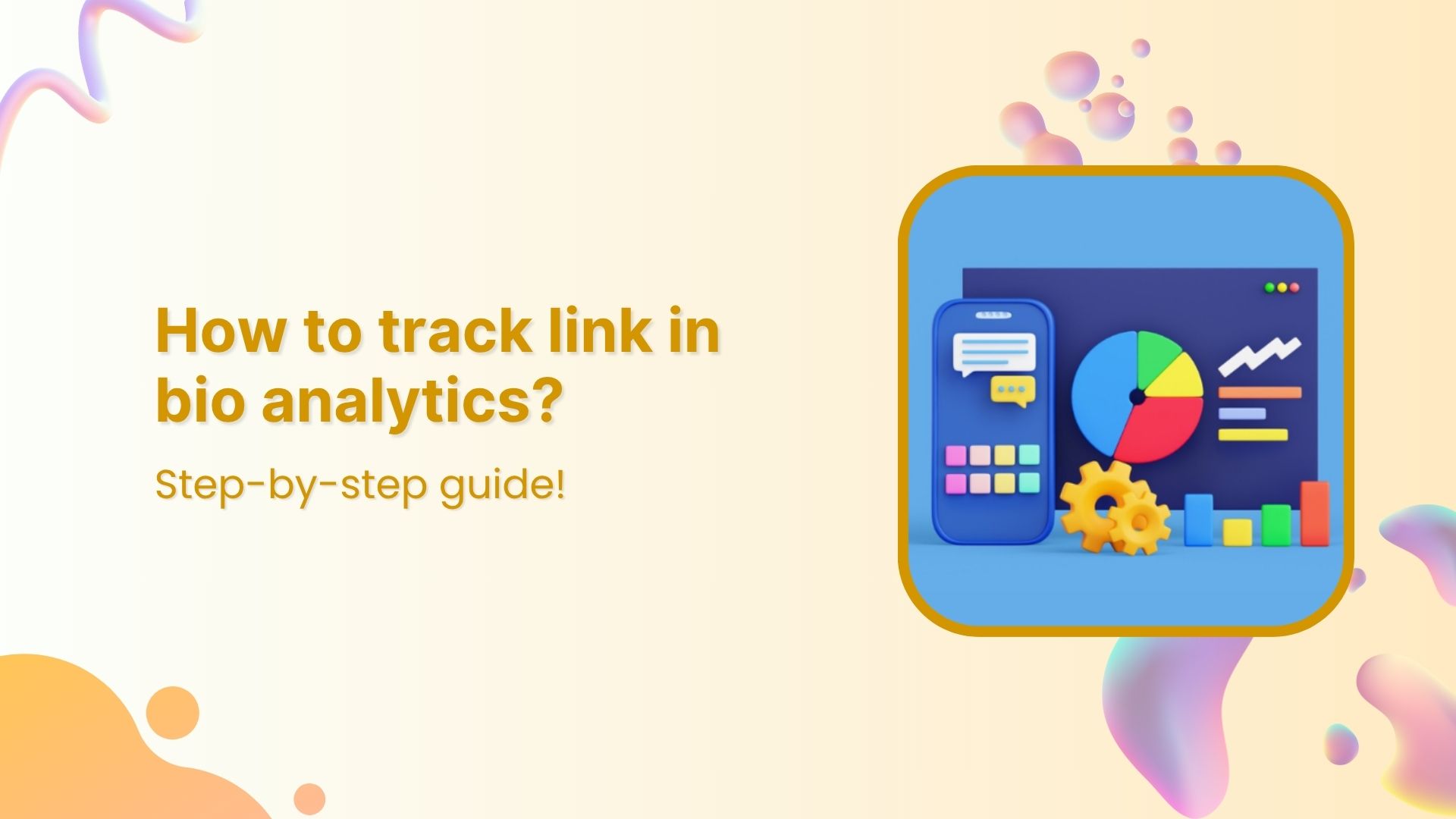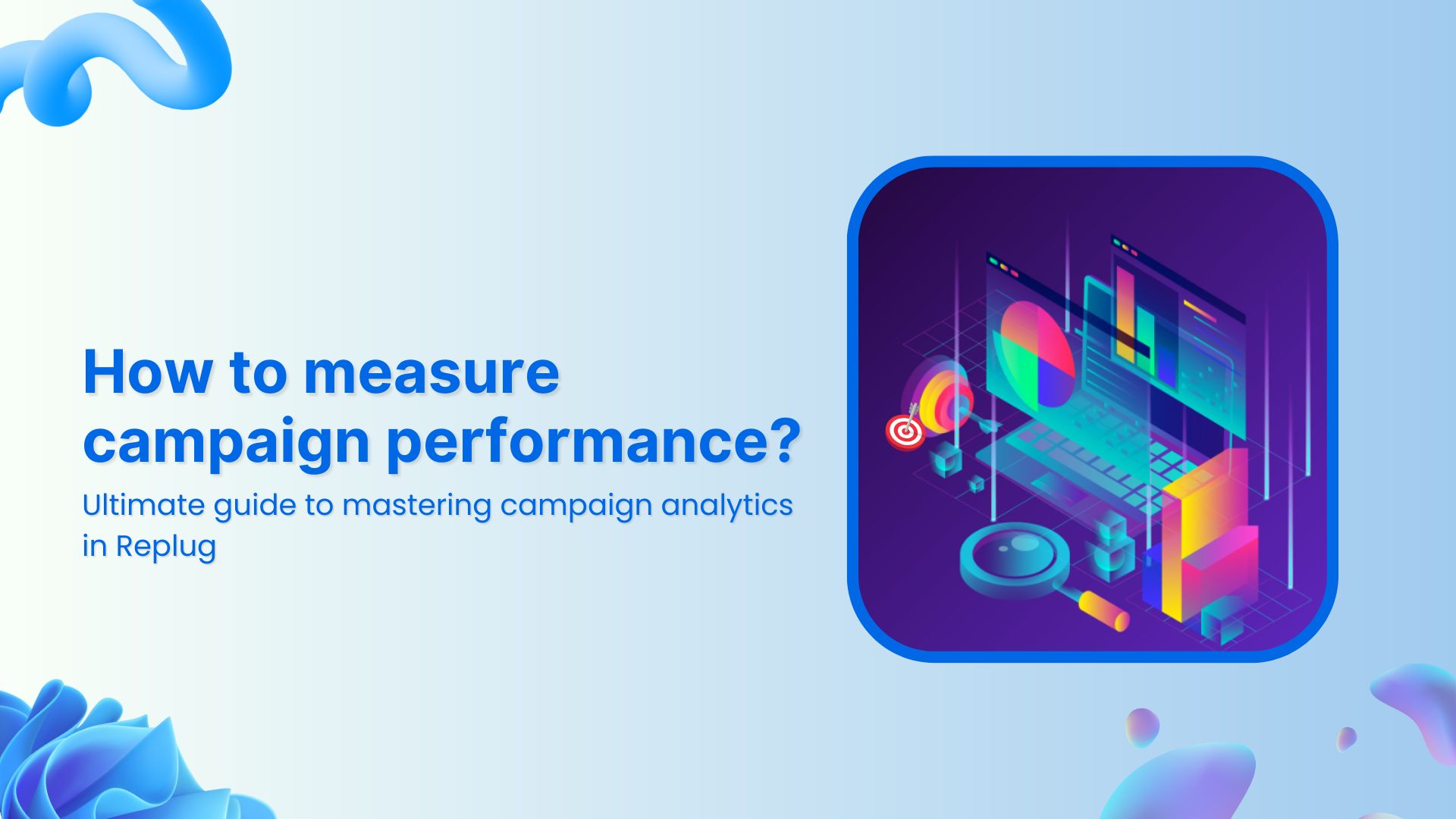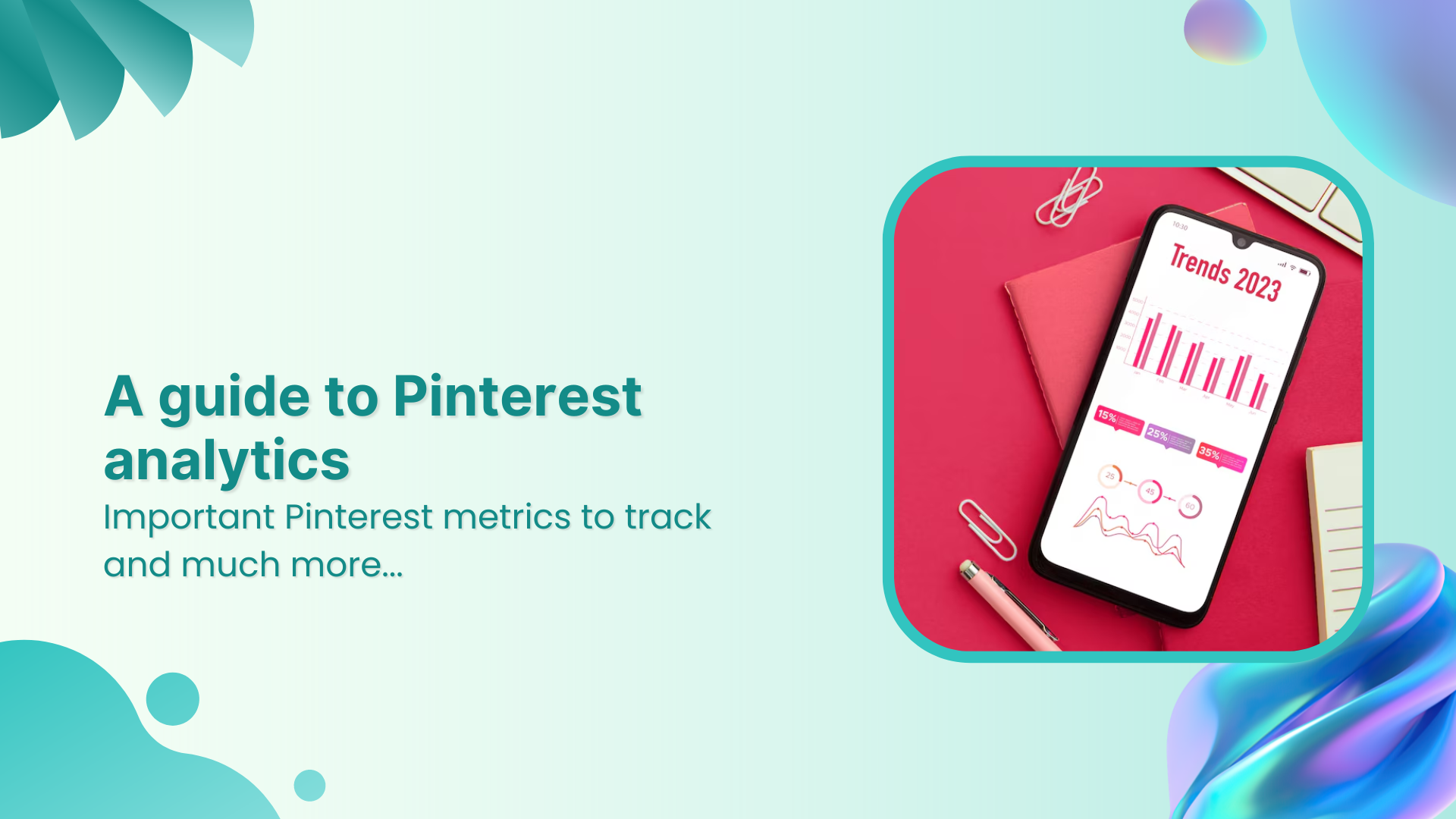One of the main objectives of Replug is to crunch raw data and present it in a meaningful form. This data is helpful to our clients in determining the nature, especially demographics of their website visitors. Analyzing the data, you can then customize your marketing campaigns to yield significantly better results. Let’s learn how.
UTM parameters are customizable pieces of text which allow analytics software such as Google Analytics to track campaign traffic. Adding them to the end of a URL can help you figure out which email campaign brought in the most web traffic or whether a certain call-to-action in that email generated more revenue.
The UTM parameter will help you determine where your website users are coming from along with which of your campaigns are performing better than others. This information will give you in-depth insights as to which specific campaigns, channels, buttons you should replicate for more traffic.
How to Add UTM parameter in Replug
There are two ways of adding UTM parameters in the links you share.
1. Directly from the Dashboard
Login to your Replug account. On the main dashboard where you create quick links, you will see a “+Add UTM” parameter.

Here you can directly set the UTM parameter for a link you are about to shorten. Put the link and click “+Add UTM” button. The following dialog box will appear.

Fill in all the sections with appropriate data e.g.
Campaign name: Set a separate name for each marketing campaign in Replug
Medium: Shows the nature of the link e.g. CPC, email, etc.
Source: Specifies where from exactly the content is generated e.g. Google, Facebook, etc
Term: Identifies search terms
Content: Identifies what specifically was clicked to bring the user to the site, such as a banner ad or a text link
After setting the parameters click to create to generate your branded link with UTM parameters.
2. Creating UTM from side Menu
Click on the option in the top right corner of your screen. You will see “UTM Tracking” in the drop-down menu. Click on it to create your UTM preset as shown below.

This way you can save time and instantly attach appropriate parameters with a specific campaign. You can then login to your Google Analytics accounts and watch the data fillup right in front of your eyes see by selecting the real-time tab.

You can further navigate to Aquisition->Traffic->source/ medium to see all the UTM tags you created and the detailed traffic insights they are generating.
Let us know what you think about this feature.