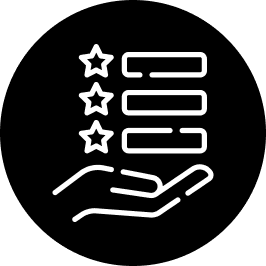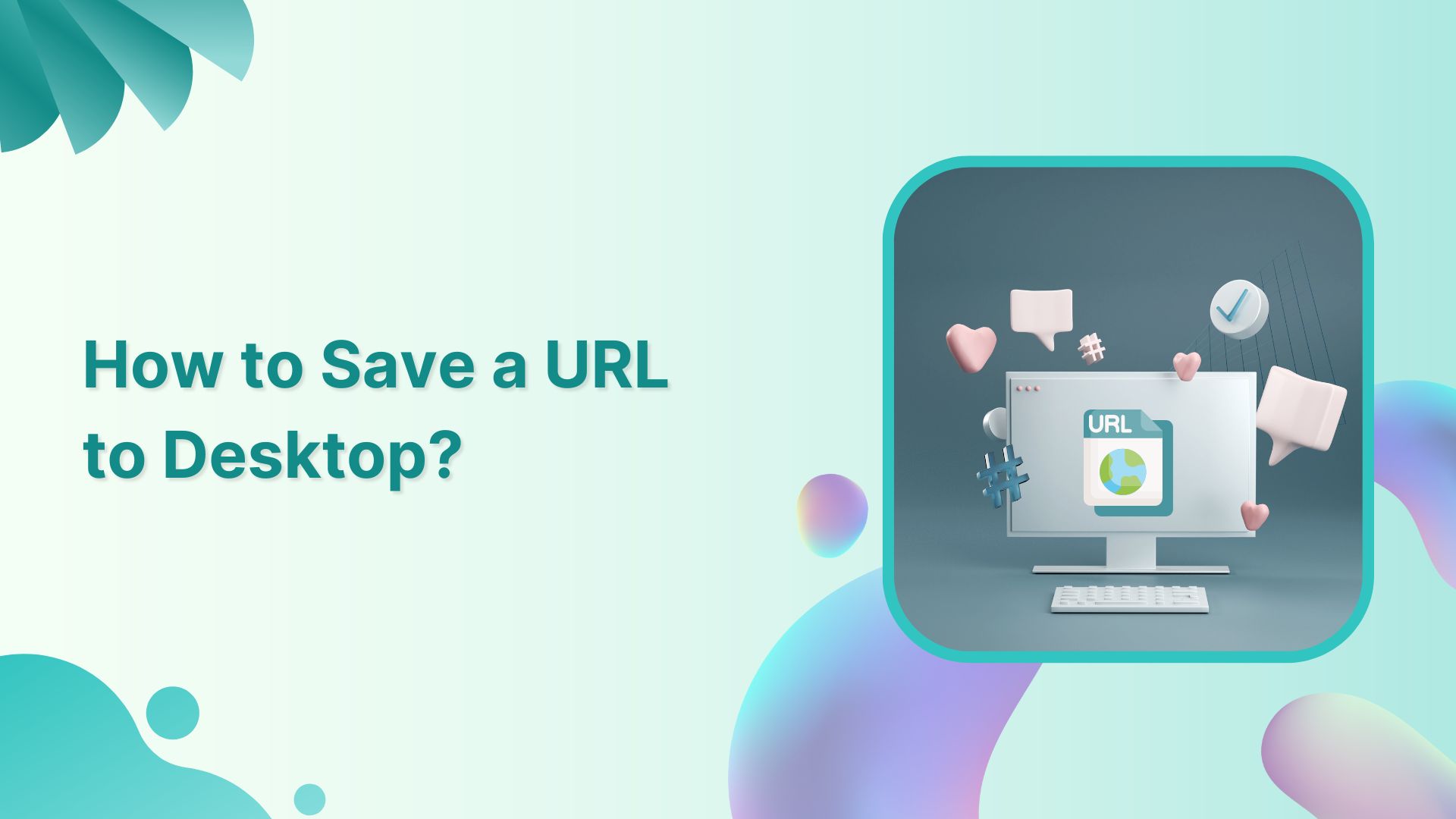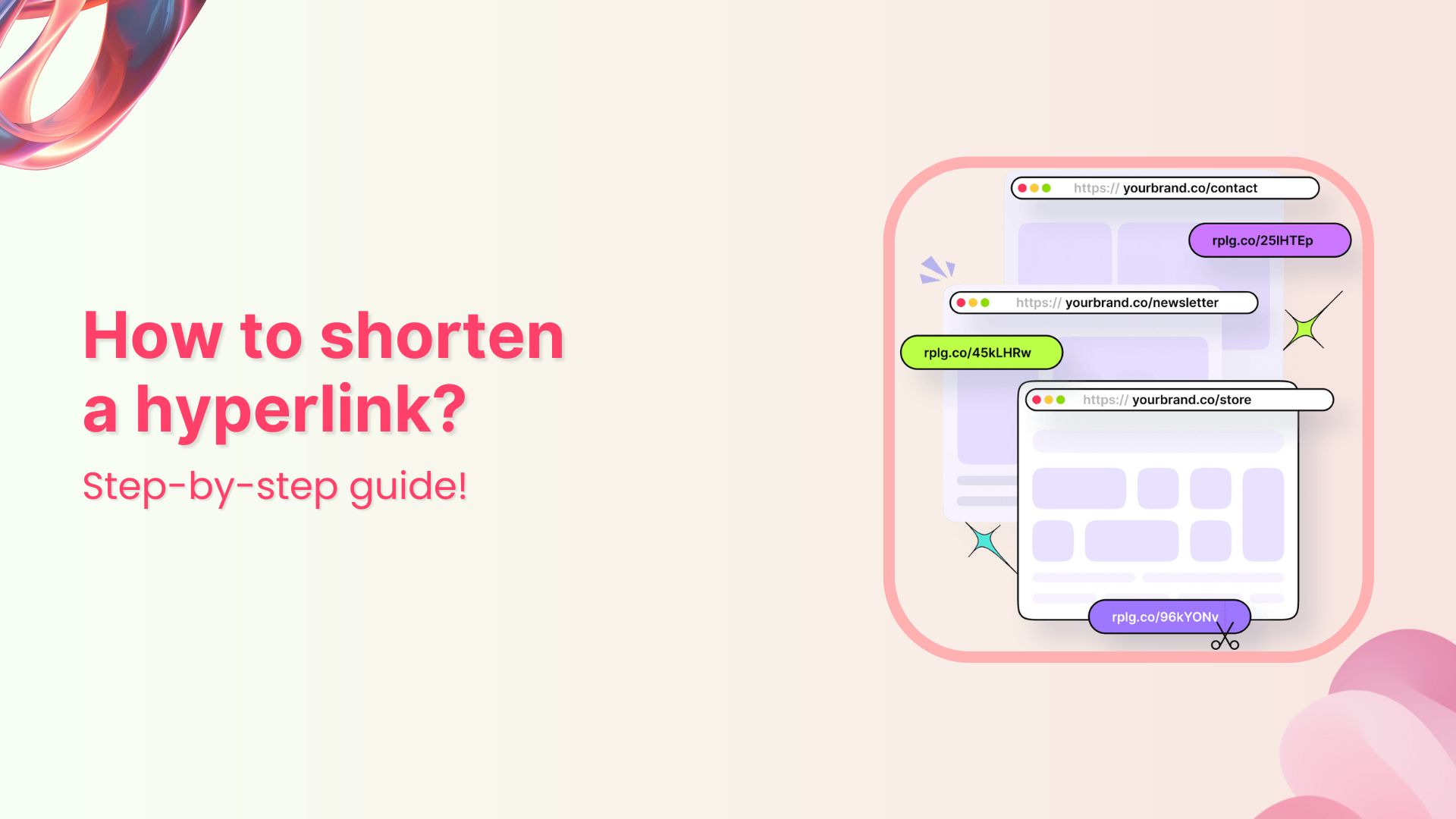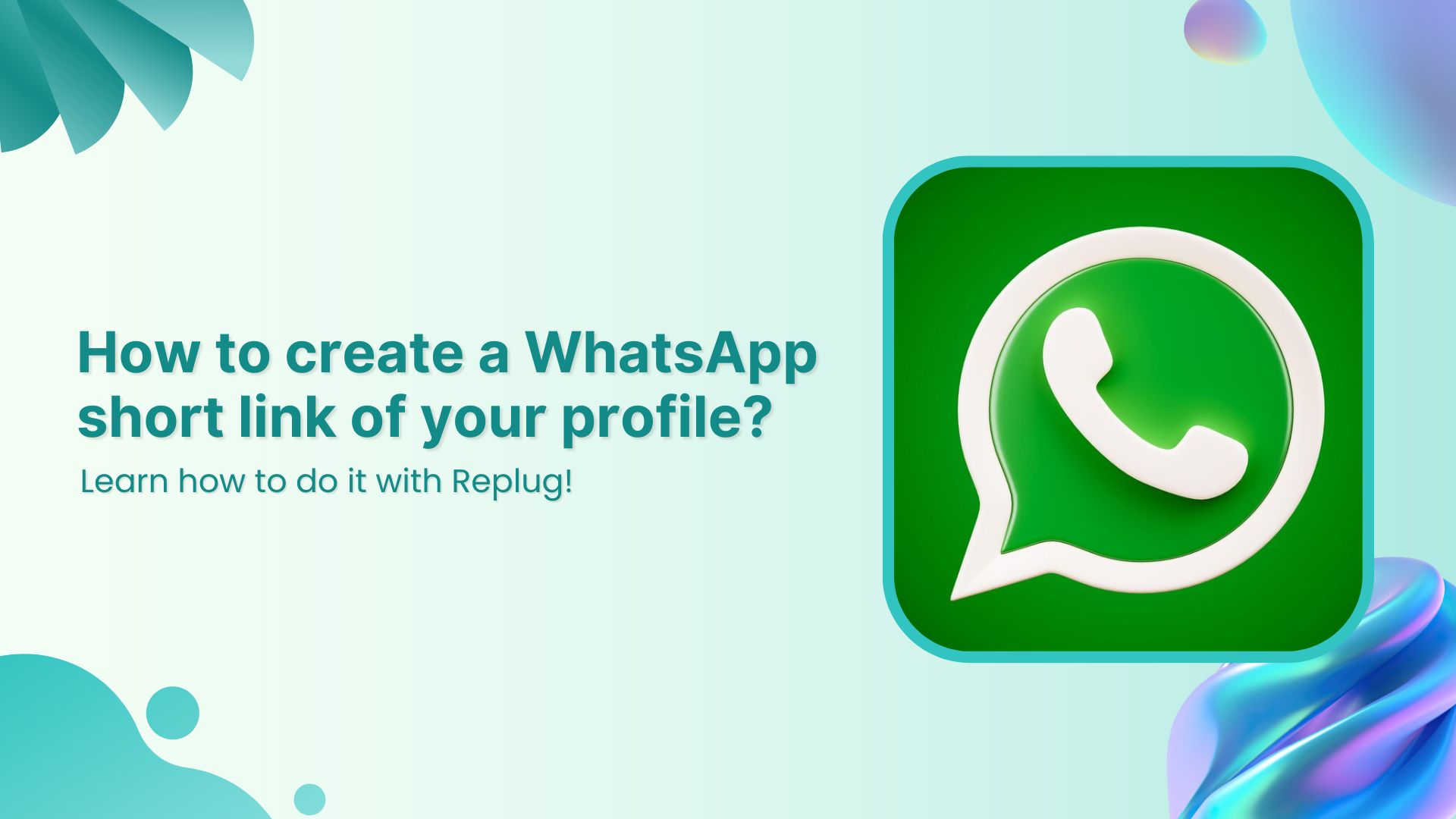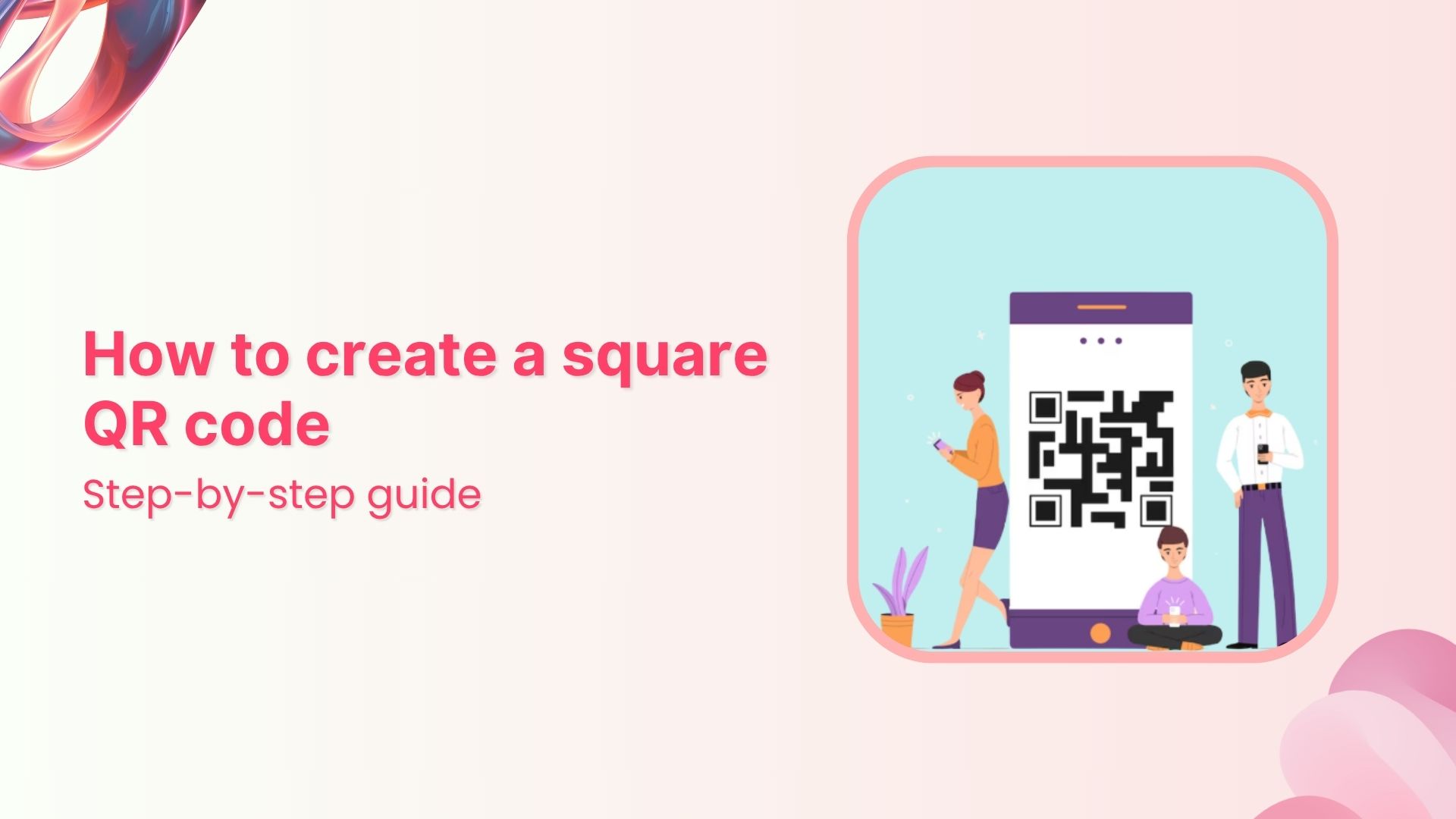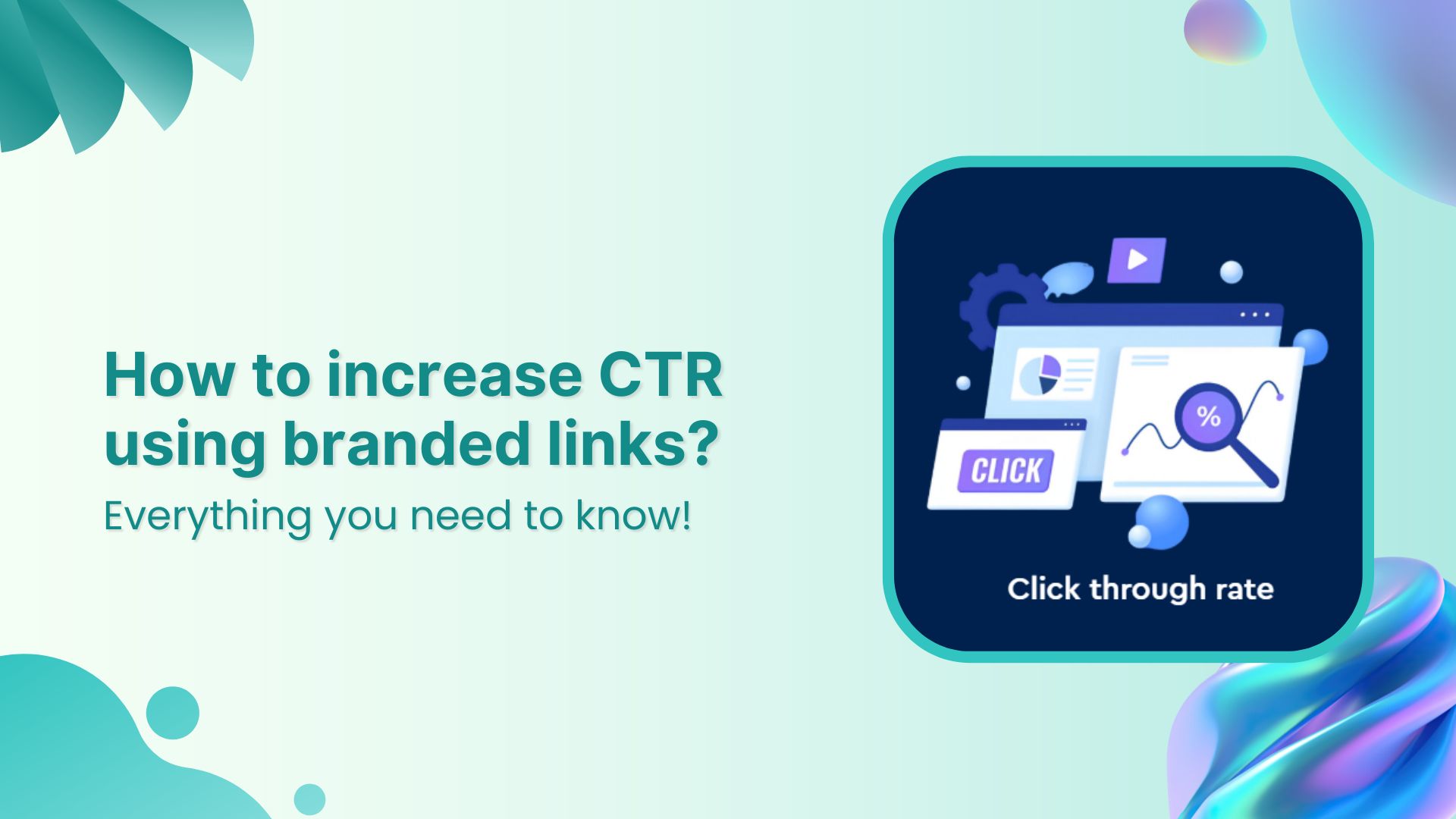Want quick access to your favorite websites? Create desktop shortcuts for easy navigation.
Imagine the convenience of being able to open your most visited sites with just a single click, without the need to search or type in lengthy URLs. Well, the good news is that you can make this a reality by saving URLs to your desktop. Whether you’re using a Windows 10 computer or a Mac, we’re here to guide you through the simple steps of creating desktop shortcuts for your favorite websites.
Get ready to unlock the power of desktop URL shortcuts and enhance your online journey like never before.
How to save a URL to a desktop using Chrome?
To save a URL to your desktop using Google Chrome on a Windows 10 or 11 computer, follow these steps:
Step 1: Open Google Chrome on your computer.
Step 2: Go to the website you want to create a desktop shortcut for.
Step 3: Click the three-dot icon in the top-right corner of the browser window.
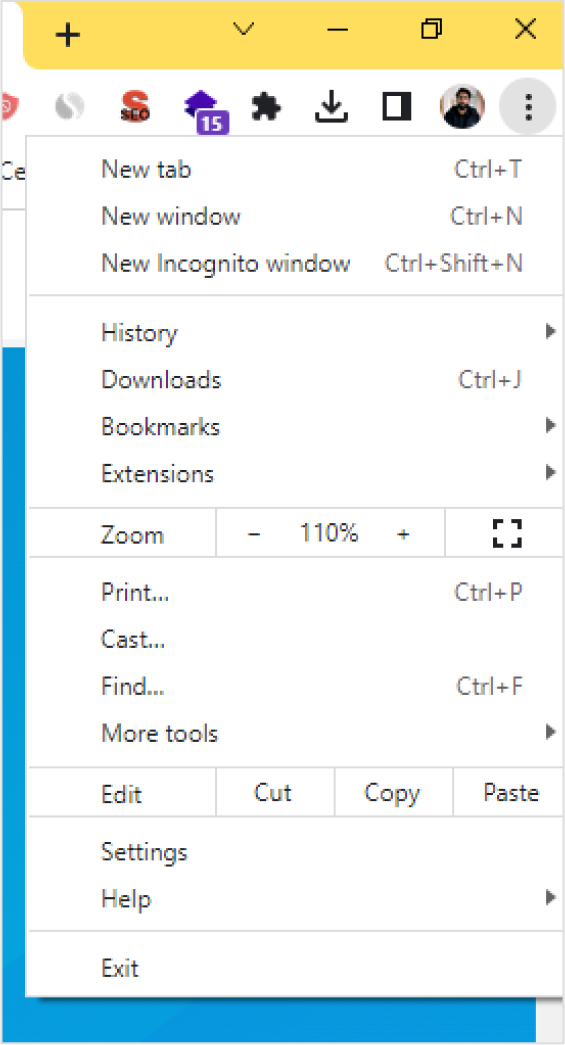
Also read: How to Create a Short Link With Ease: A Step-by-Step Guide
Step 4: Hover your mouse over “More tools” and click on “Create shortcut.”

Also read: What is a RSS Feed URL and How to Find It?
Step 5: Enter a name for your shortcut and click “Create.”
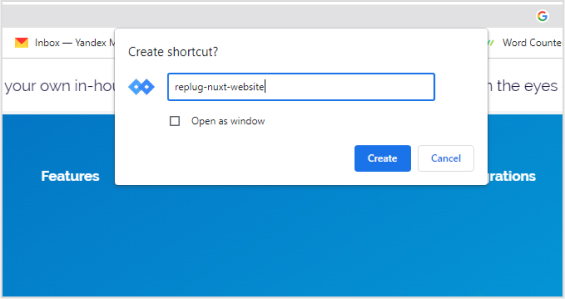
The shortcut will appear on your desktop. Double-clicking it will open the website in Google Chrome.
Shorten your links, amplify your brand.
Create shareable, trackable and fully customizable branded urls. Get more clicks with absolute link management features such as Bio Links, retargeting, deep Links, CTA’s and more.
Learn More!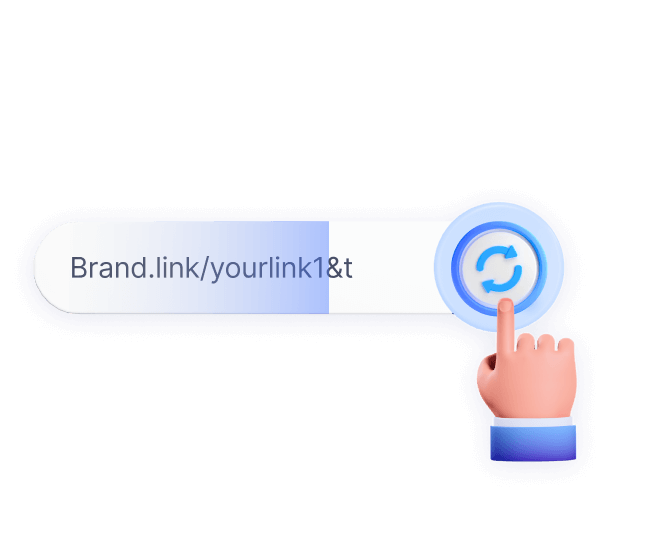
How to save a URL to a desktop using Safari on a Mac?
To save a URL to your desktop using Safari on a Mac, follow these steps:
Step 1: Open Safari on your Mac.
Step 2: Go to the website you want to create a desktop shortcut for.
Step 3: Select the URL in the address bar.
Step 4: Drag the URL to your desktop to create the shortcut.
Step 5: By default, the shortcut will have a long name and a generic icon. If you want to change the name and icon, right-click the shortcut and select “Get Info” or press Command + I.
Step 6: In the “Get Info” window, click the arrow next to “Name & Extension” and enter a new name for the shortcut.
Note: The steps provided are specific to Google Chrome and Safari browsers. Other browsers may have different methods for creating desktop shortcuts. You should also update Safari and Google Chrome to improve performance and ensure you have the latest features.
Also read: Unique URLs: What They Are and How to Use Them?
FAQs
Can I create a desktop shortcut for a specific website?
Yes, you can create a desktop shortcut for a specific website. It allows you to open that website directly with just a click on the shortcut icon.
Which web browsers support creating desktop shortcuts?
Most popular web browsers, such as Google Chrome, Mozilla Firefox, Safari, and Microsoft Edge, support creating desktop shortcuts.
Are desktop shortcuts available on both Windows and Mac computers?
Yes, desktop shortcuts are available on both Windows and Mac computers. You can create and use them on either operating system.
Can I delete or remove a desktop shortcut for a website?
Yes, you can delete or remove a desktop shortcut for a website. Simply right-click on the shortcut icon and select the option to delete or remove it.
Can I create a desktop shortcut for a specific page within a website?
In most web browsers, you can only create desktop shortcuts for the main website URL. However, you can bookmark specific pages within a website for quick access within the browser itself.
How can I add a desktop shortcut to my taskbar or dock?
To add a desktop shortcut to your taskbar in Windows or dock on a Mac, simply right-click on the desktop shortcut and select the option to pin or add to the taskbar/dock.
How do I change the name of a desktop shortcut for a website?
To change the name of a desktop shortcut for a website, right-click on the shortcut icon, select the option to rename, and enter the desired name.