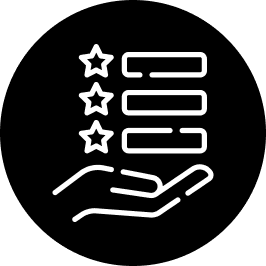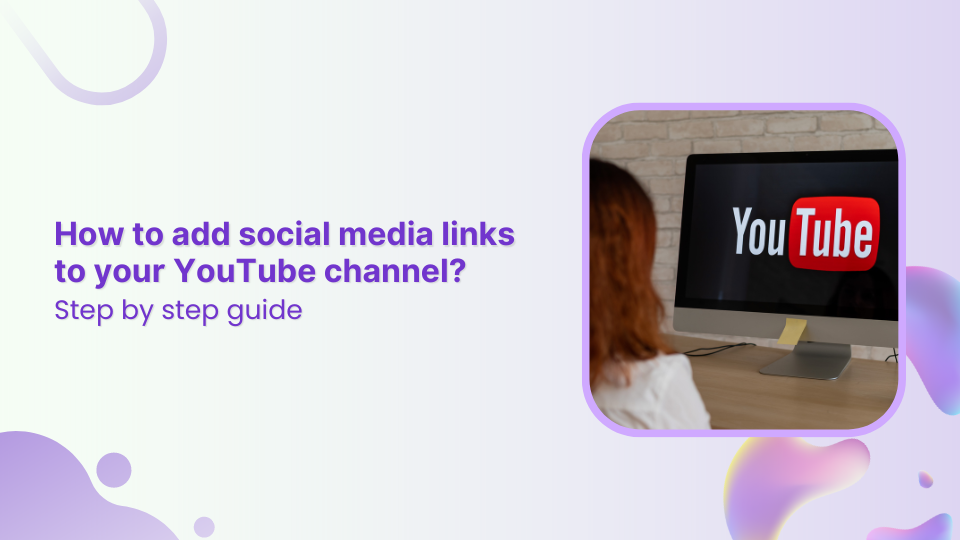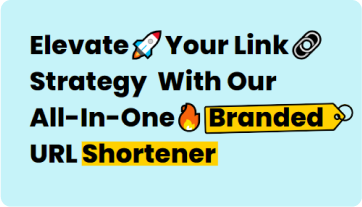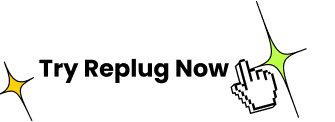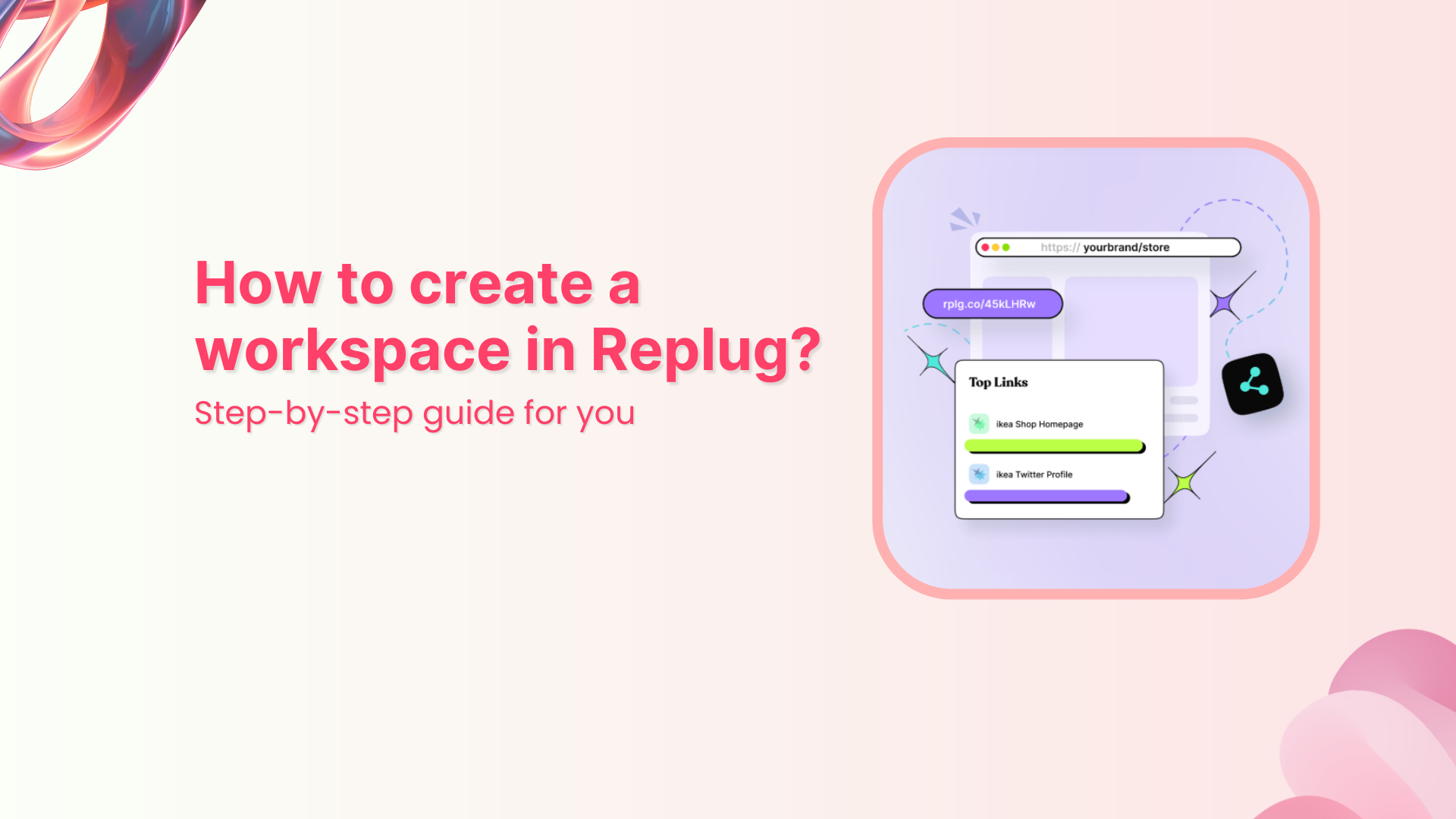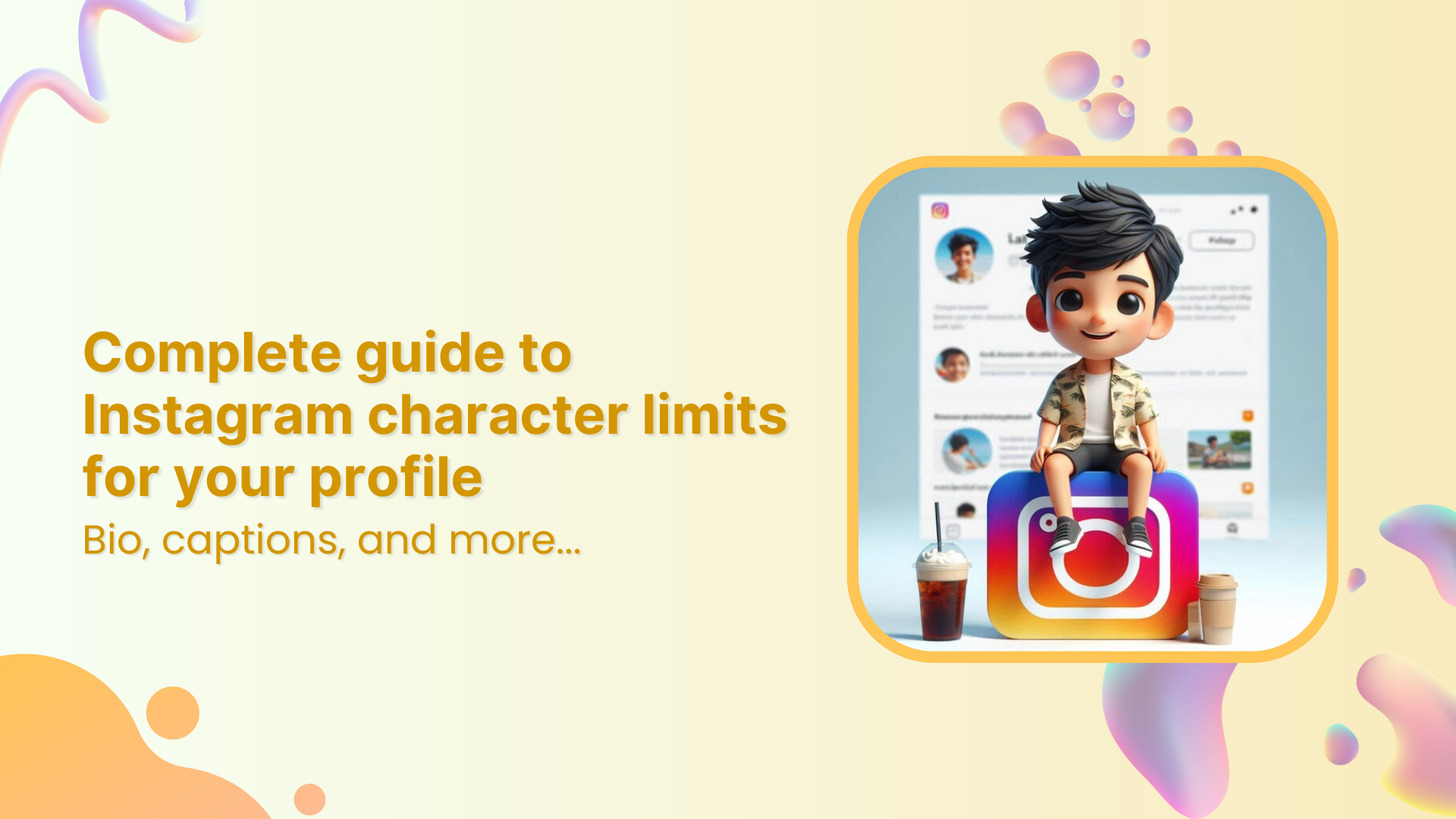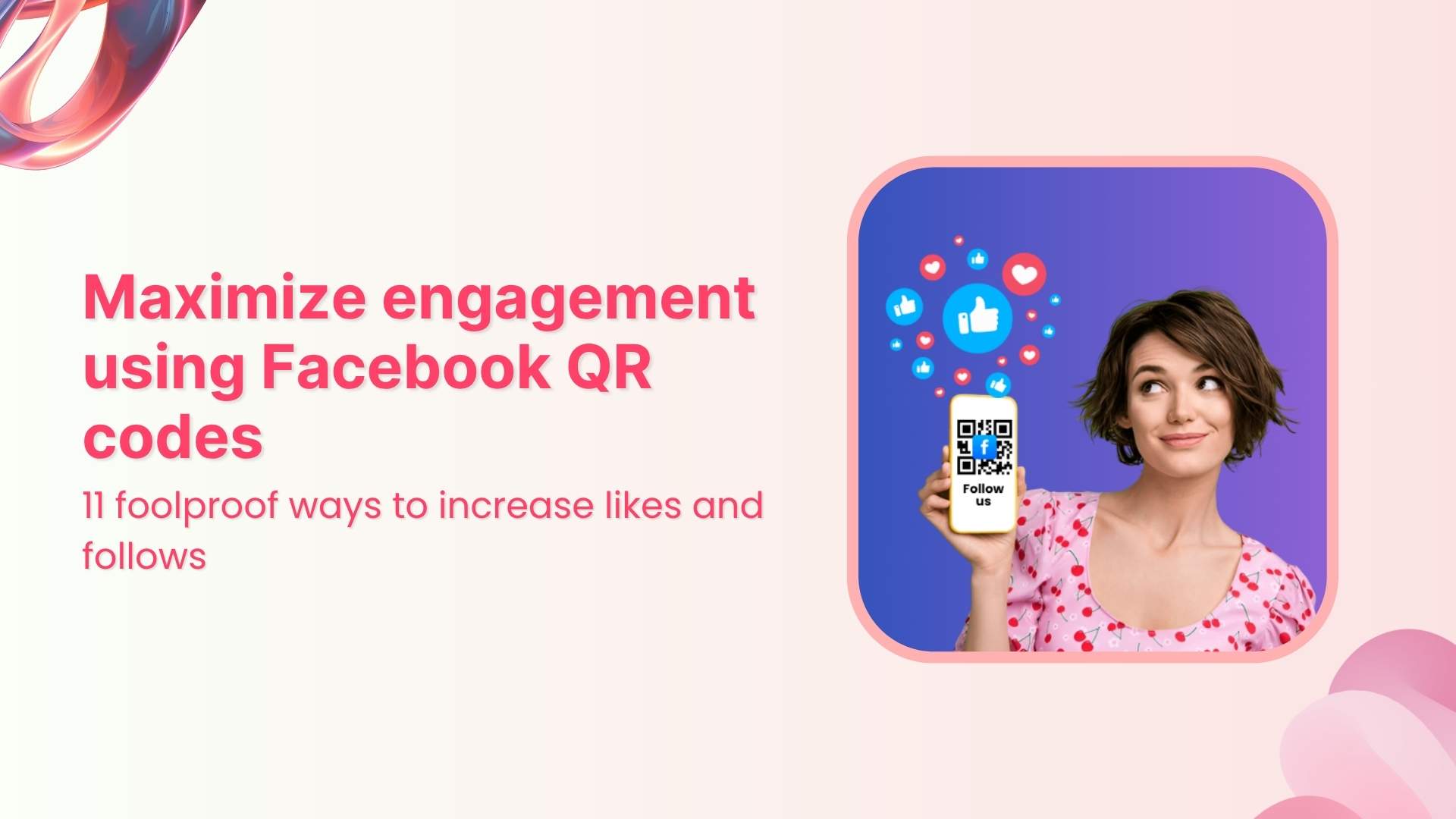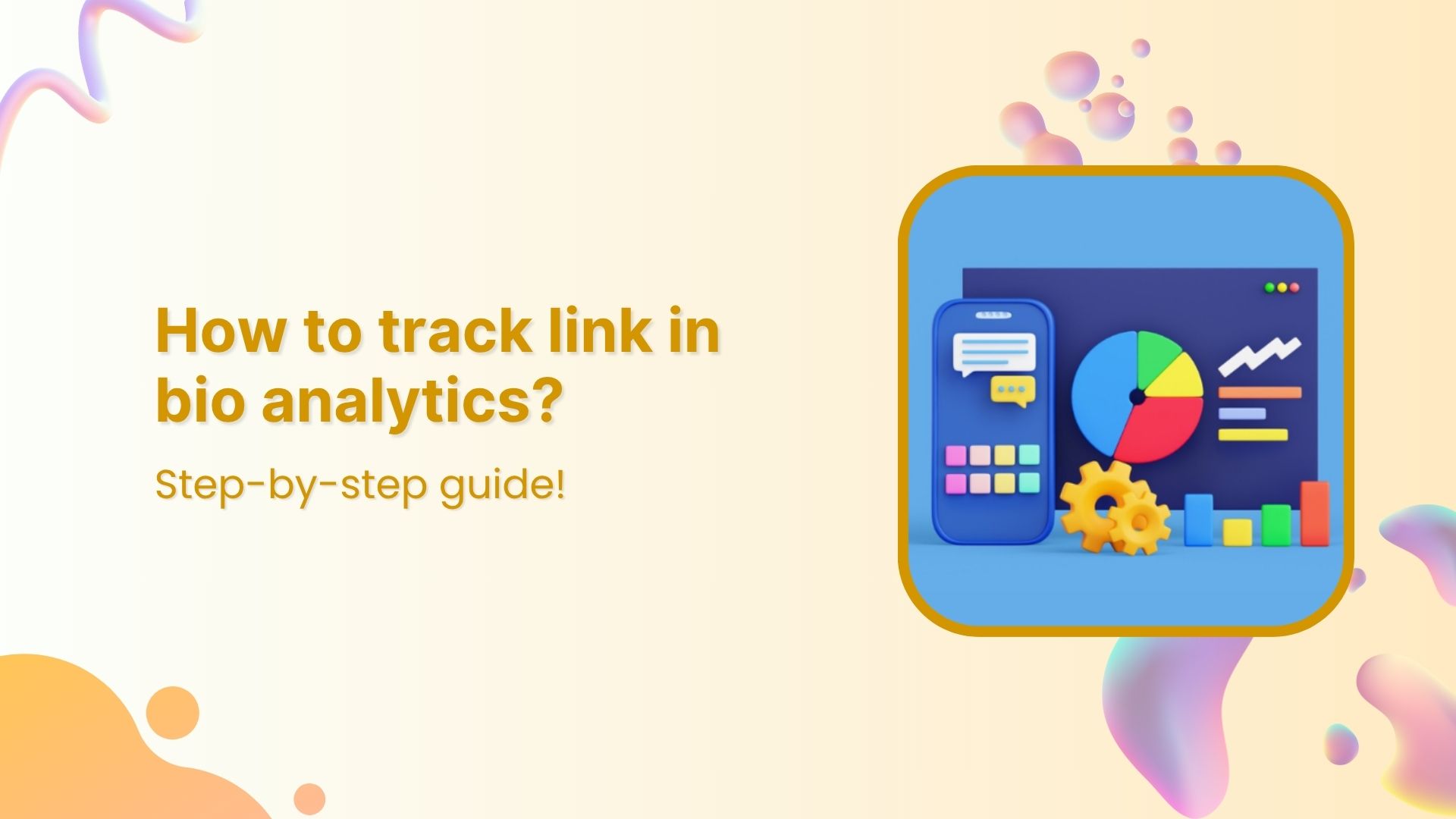YouTube is one of the top-tier social media platforms with over 2.49 billion monthly active users. New video enthusiasts hop on this platform daily to have fun or make a living.
One of the perks of this social media giant (platform) is that creators can drive traffic to their websites, landing pages, and other social media profiles. The key to driving those viewers over to other social media profiles is the “links“.
Ever wondered how YouTubers add other social media links to their YouTube channels?
Let’s explore everything you need to know about adding social media links on YouTube.
Link Management Made Easy
Your go to link management tool for CTAs, branded and bio links, QR Codes, tracking and retargeting.
Get Started for FREE!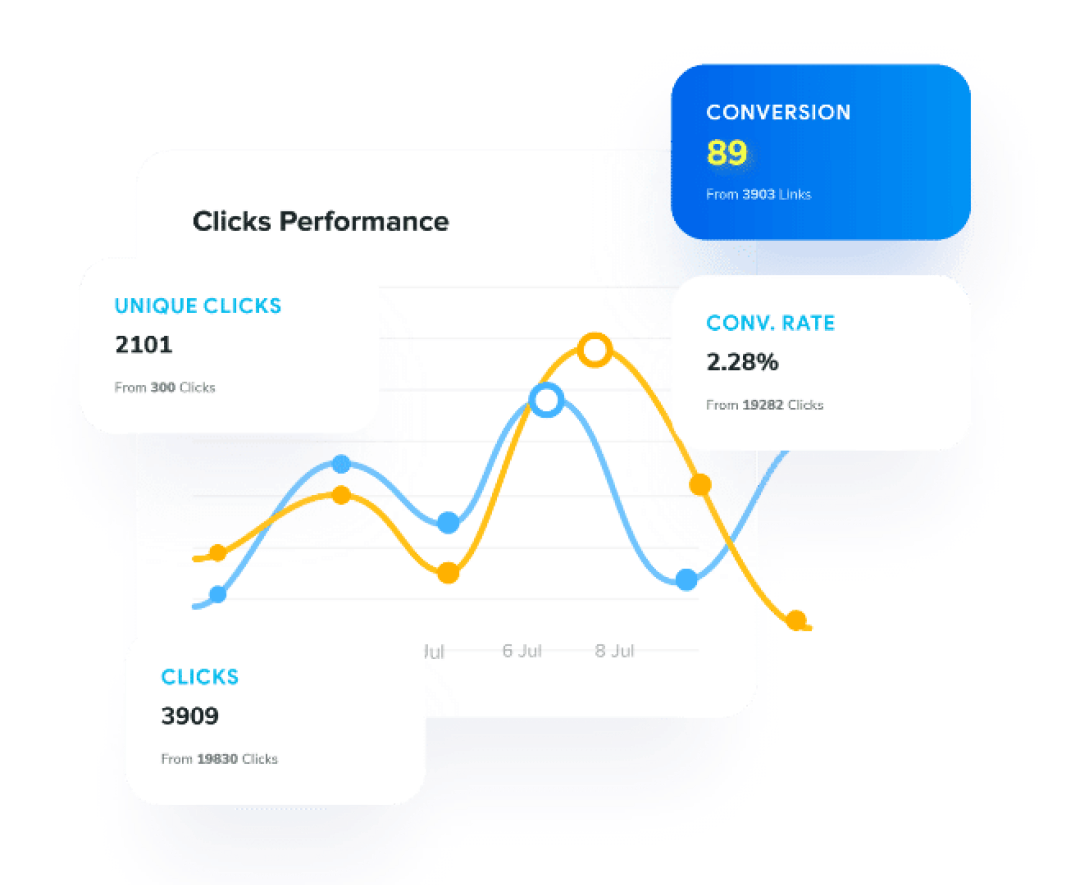
How to add social media links to your YouTube channel
Here are the steps involved in the process:
Step 1: Access the “YouTube Studio” area
Open the YouTube website. Click on the profile icon on the top-right of the screen.
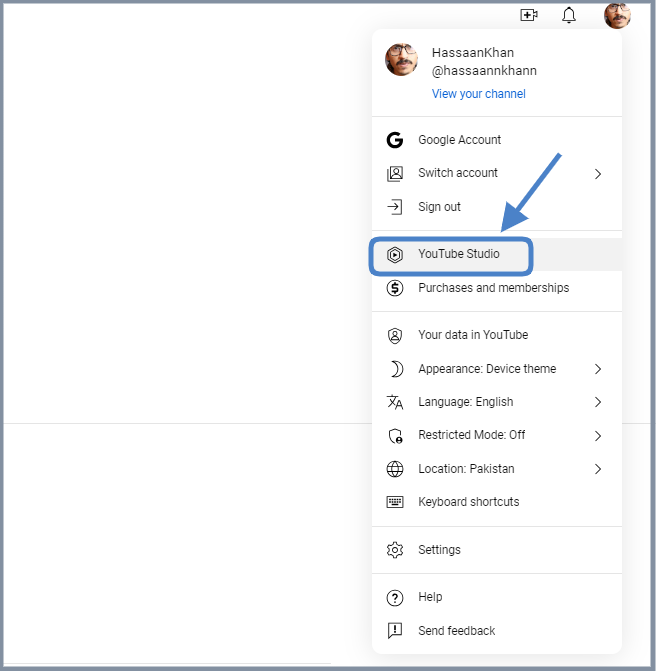
Click on the “YouTube Studio” option to access the channel dashboard for adding social media links to your YouTube channel.
You may also like: How To Add Social Media Links In One Place?
Step 2: Go to the “Customization” section
After accessing the channel description, find the “customization” option.
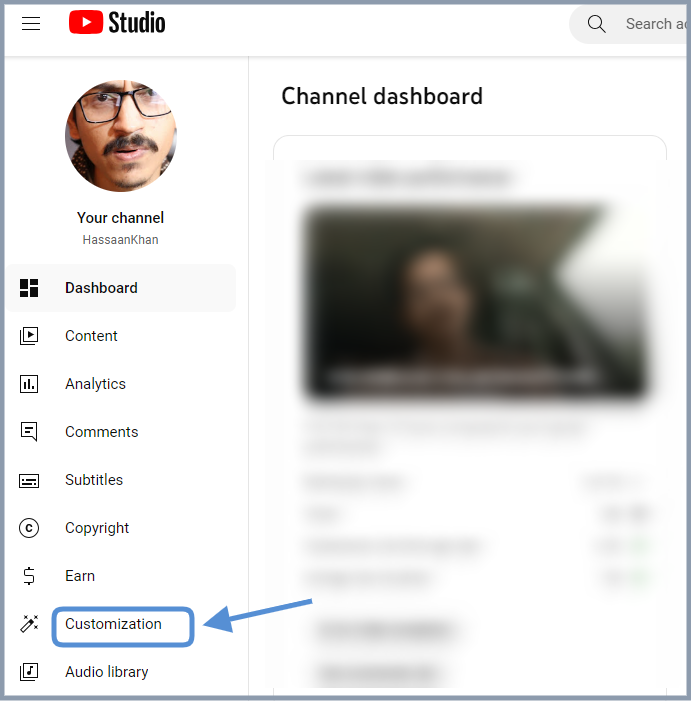
Click on it to enter the customization area.
You may also like: Step-by-Step: How to Get a Custom YouTube URL
Step 3: Open the “Basic Info” area
Usually, there are three tabs in the customization area: layout, branding, and basic info.
Click on the “basic info” tab to access the bio area.
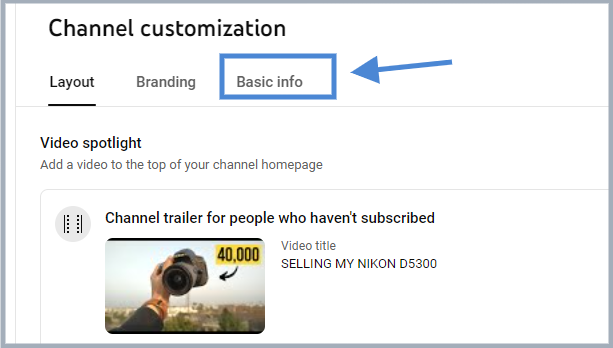
Look out for the “Links” section underneath the channel’s name, description, and URL.
Related: How to change YouTube URL name?
Step 4: Add social media links to the “Links” section
This is the area where you add the other social media links to your YouTube channel.
Scroll down to the middle of the page and you’ll see the “Links” option.
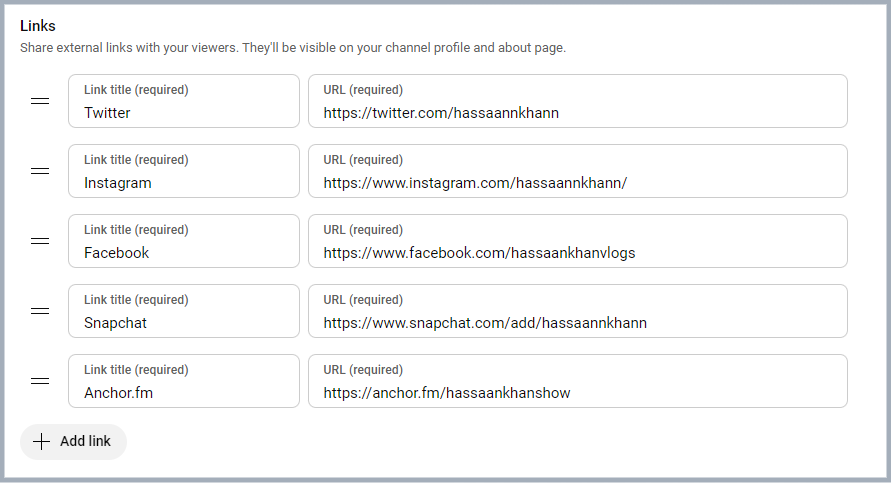
Now let’s see how to add the desired social media links to your YouTube channel.
Link Management Made Easy
Your go to link management tool for CTAs, branded and bio links, QR Codes, tracking and retargeting.
Get Started for FREE!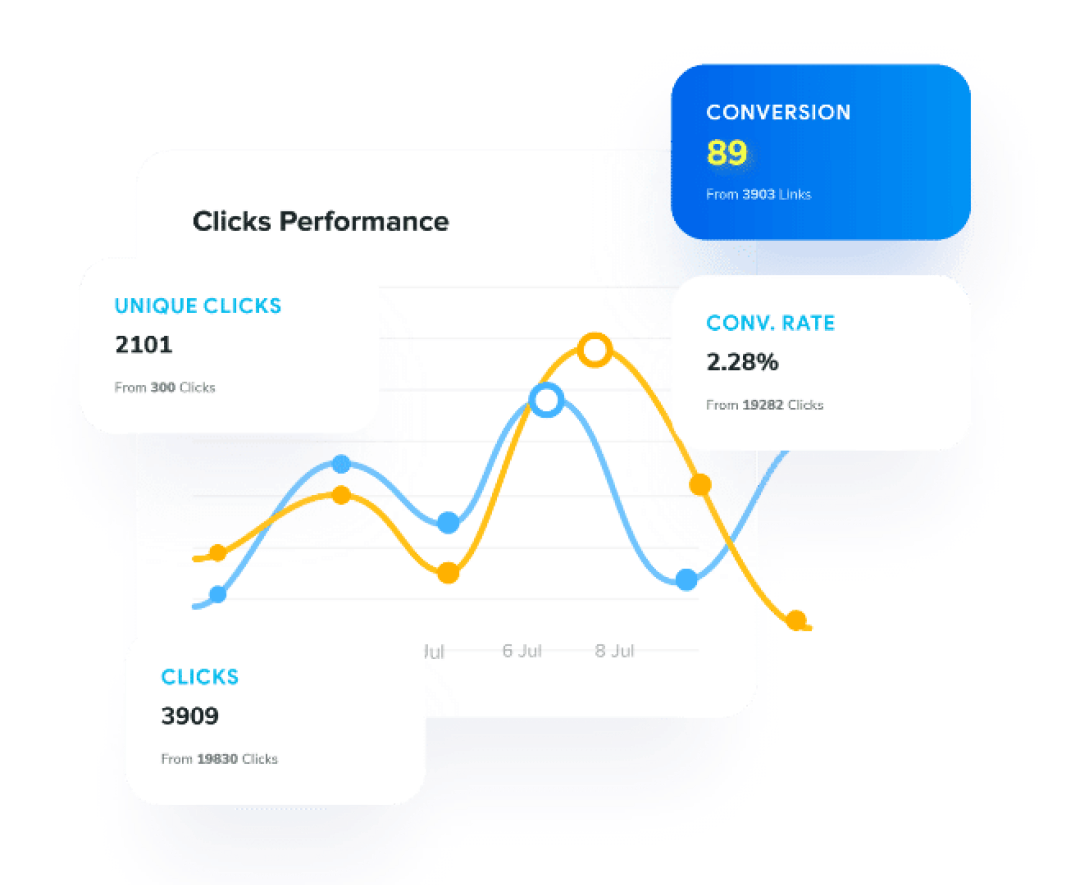
How to add links to the YouTube banner
The YouTube banner is one of those things that new viewers see right away after landing on your YouTube channel’s homepage.
Here’s how you can add links to your YouTube banner:
Step 1: Prepare your banner image
Design your YouTube banner; add the links in the banner copy.
You can use the Canva app to create a fantastic YouTube banner.
You may also like: YouTube URL Shortener-A Must Have For Every YouTuber
Step 2: Edit the YouTube banner
Go to your YouTube channel through YouTube Studio.
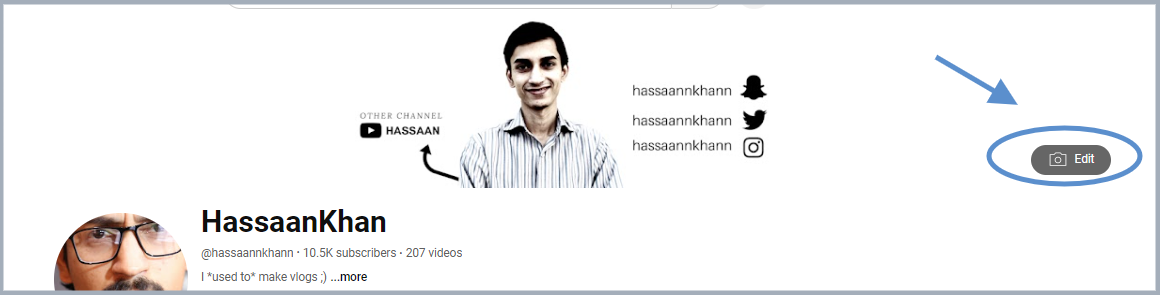
Hover the cursor over your YouTube banner.
You’ll see the edit image option on the right side of the banner; click on that button.
Step 3: Upload the banner
Now upload the banner image designed for the YouTube banner section.
Make sure the banner copy contains the required links that need to be added to the YouTube banner.
That’s it.
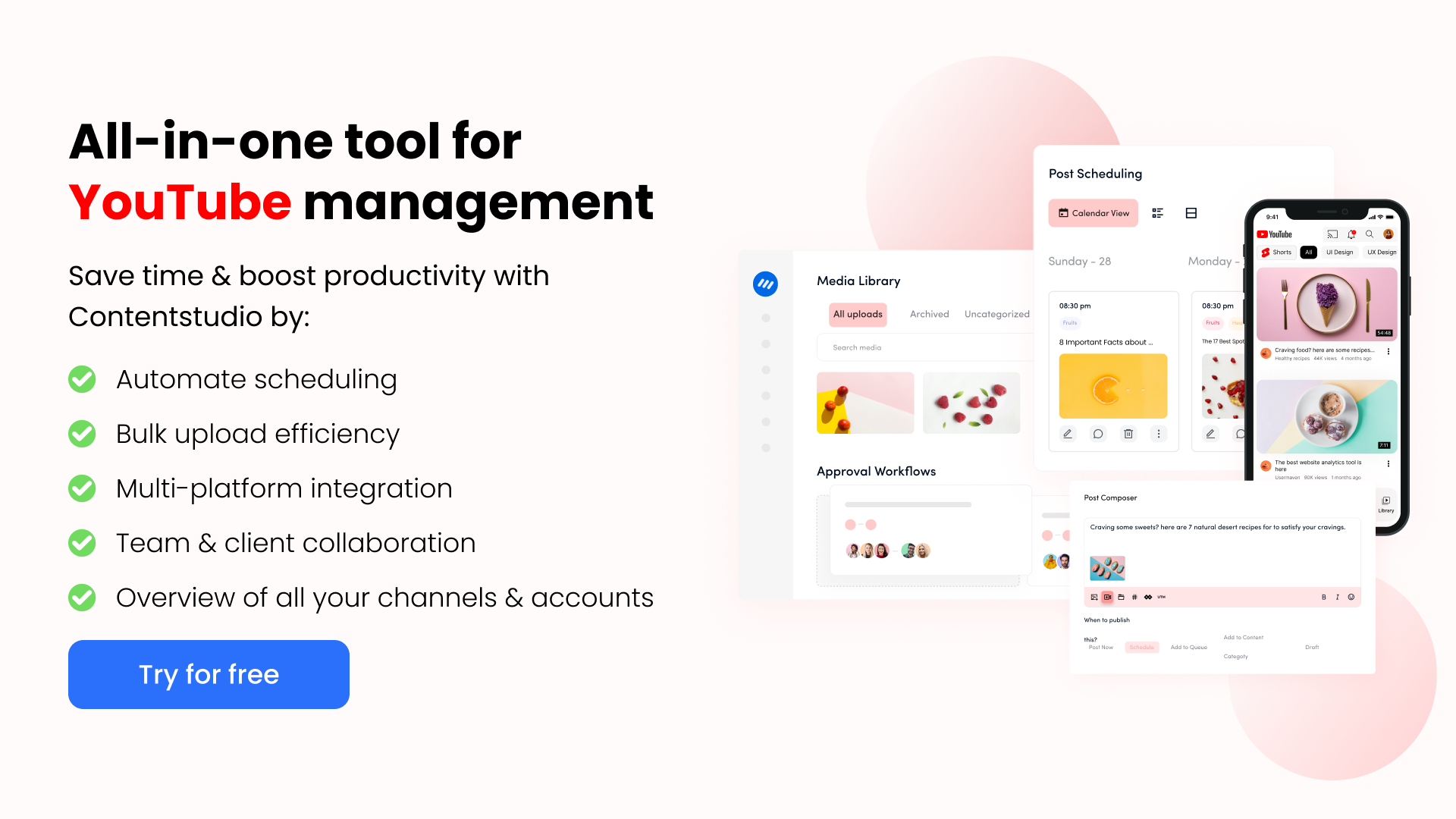
FAQs about adding links to YouTube
Let’s answer them:
Are you allowed to put links on YouTube?
Yes, you can add links to legitimate websites or apps. YouTube prohibits linking out to any harmful, illegal, or malicious content.
Where are the links on YouTube?
Links are the URLs that drive viewers to specific social media platforms, websites, or landing pages. These links are added to the description, bio, and banner.
How to make links clickable on YouTube?
Simply add “https” along with the correct web address. The links will become clickable without any problem.
What are the rules for affiliate links on YouTube?
Any links that violate the community guidelines are not allowed on YouTube. For more details, click here.