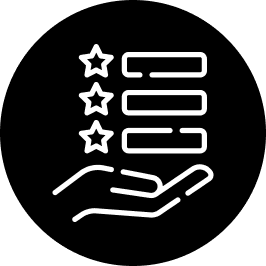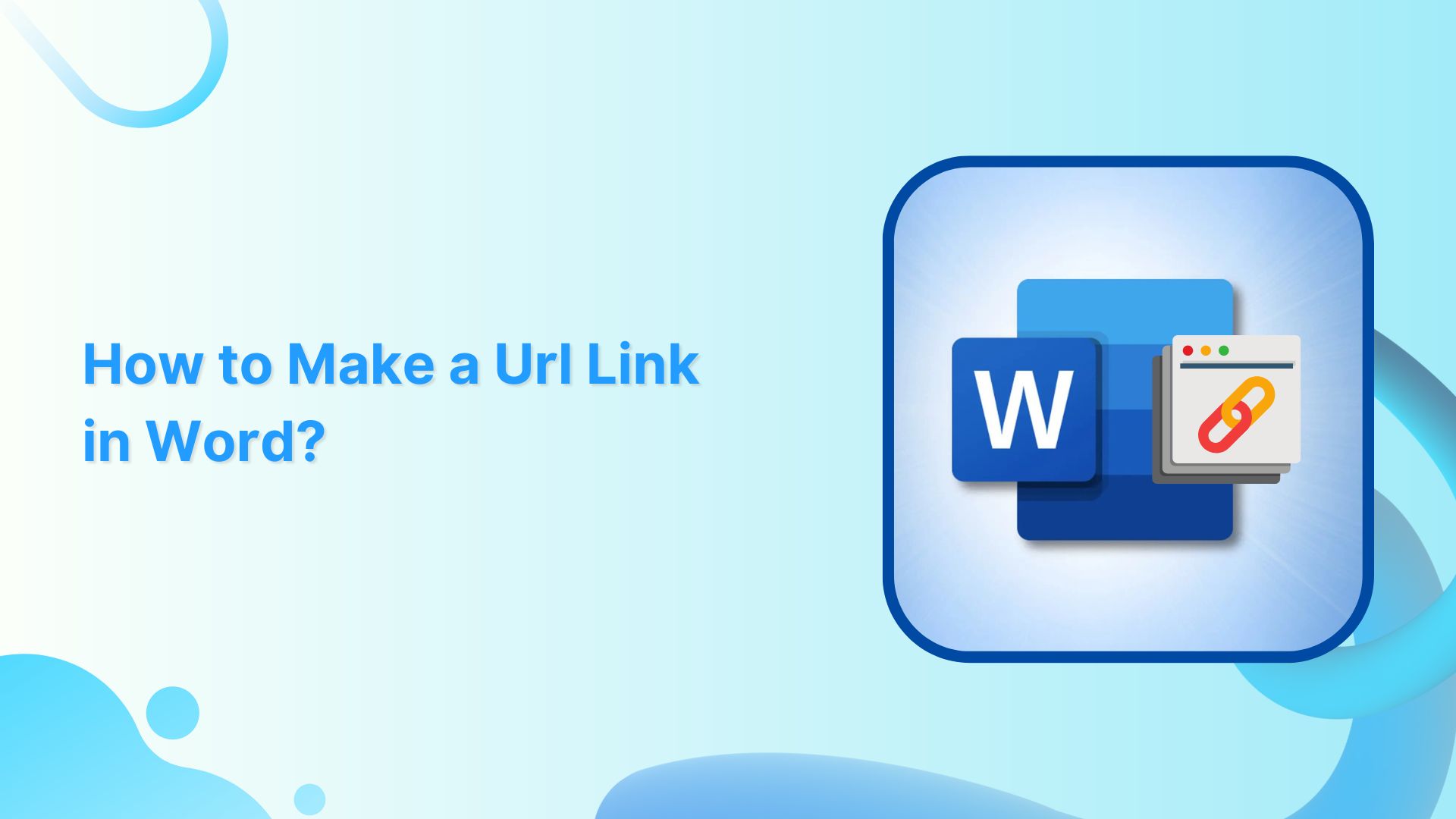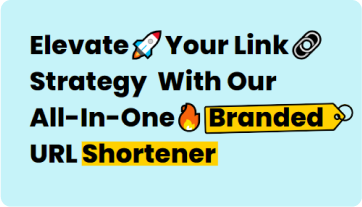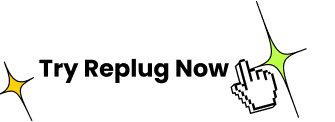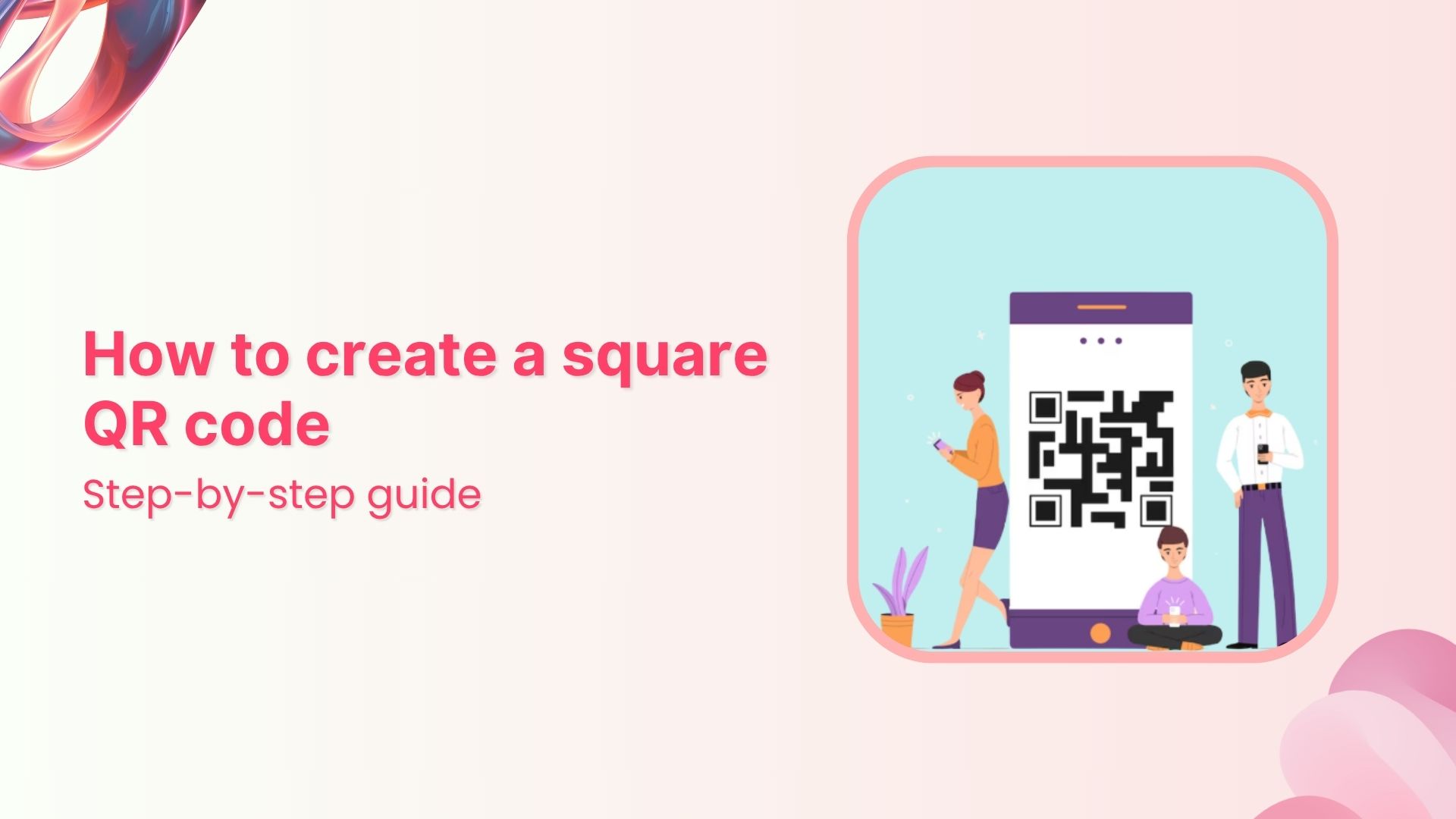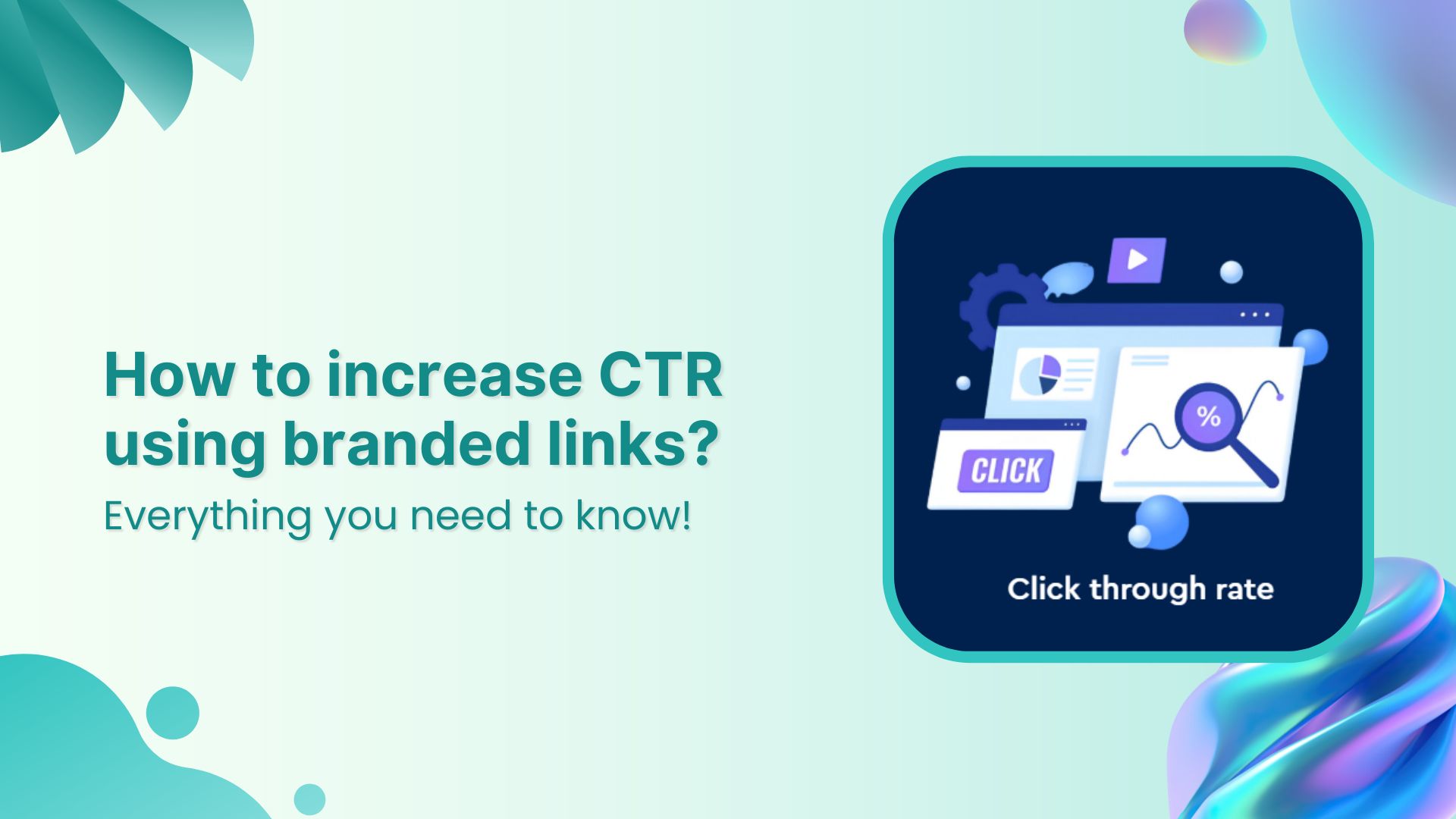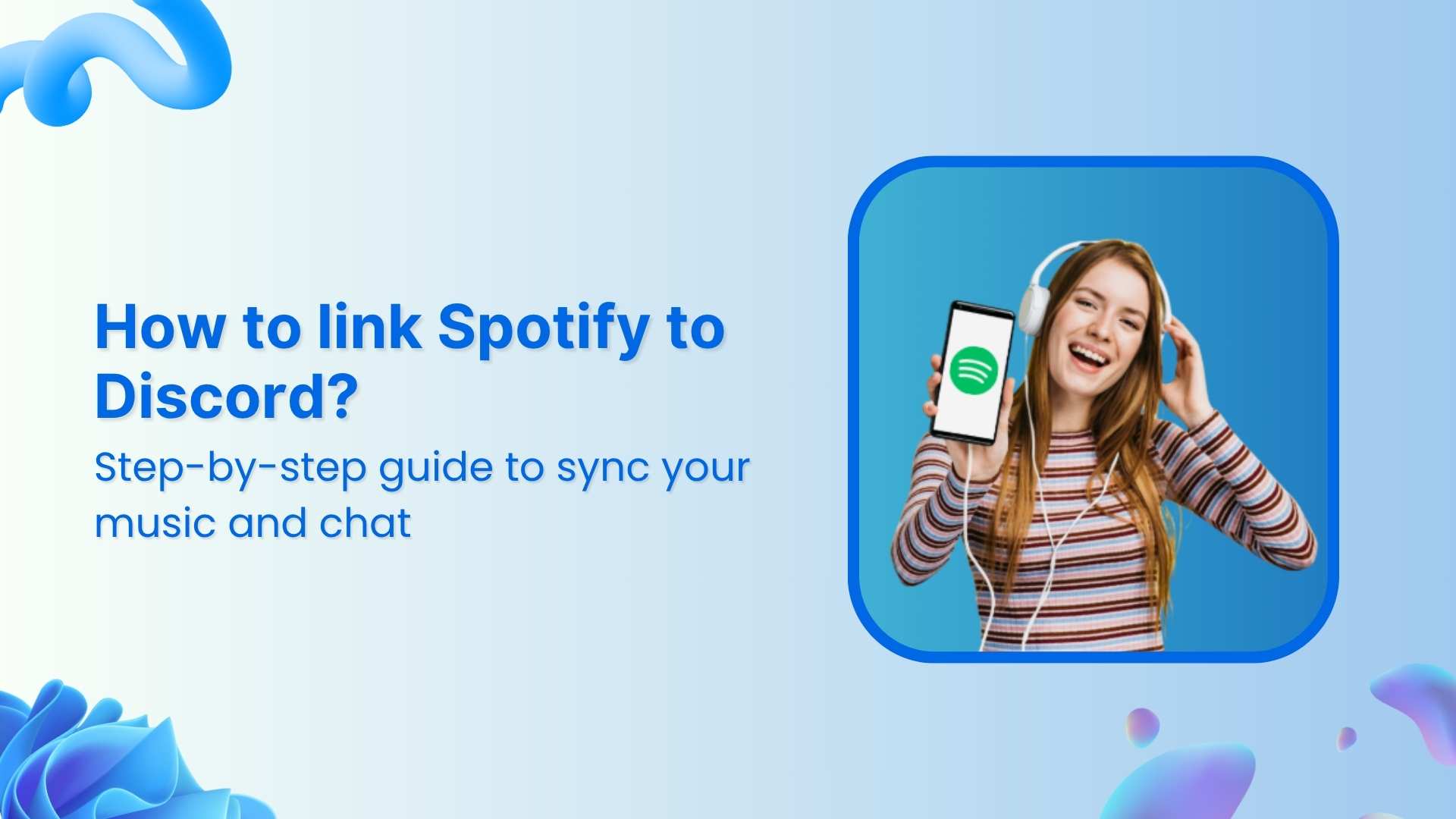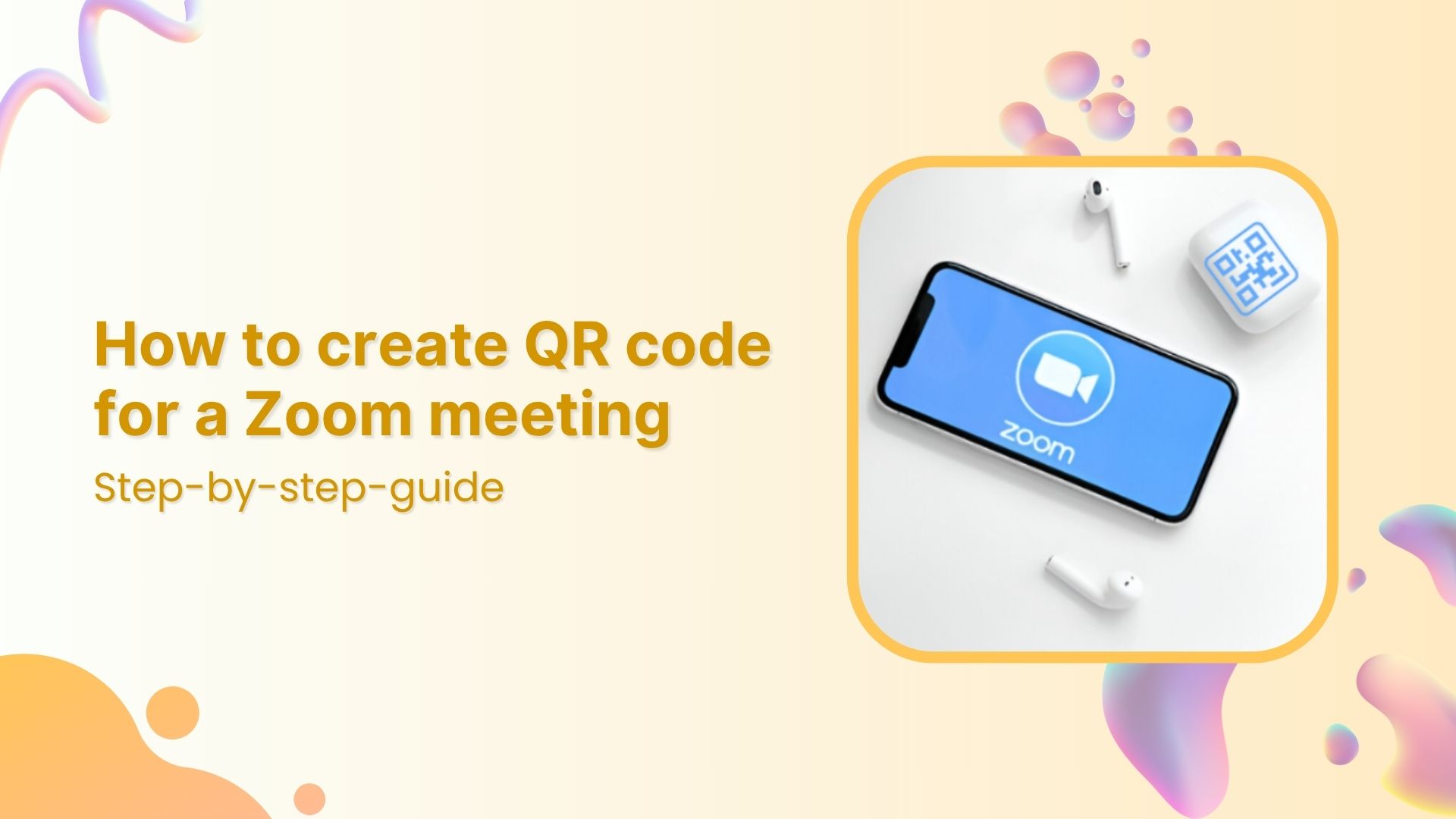Discover the art of linking in MS Word! Did you know that a few simple steps can turn ordinary text into an exciting doorway to the online world? With just a click, you can connect your readers to fascinating websites, useful resources, or engaging content.
Whether you’re writing a report, designing a presentation, or even spicing up a personal document, creating a URL link in Word is your ticket to effortless connectivity. Get ready to make your text come alive and let the adventures unfold!
Here’s how to make a URL link in Word:
To create a URL link in Word, you can follow these steps:
Step 1: Open Microsoft Word and navigate to the document where you want to insert the URL link.
Step 2: Type the text or phrase that you want to turn into a hyperlink. For example, if you want to create a link to “OpenAI’s website,” you would type that phrase.
Step 3: Select the text that you want to turn into a hyperlink. In our example, select “OpenAI’s website.”
Step 4: With the text selected, right-click on it and choose the “link” option from the context menu or simply press “Ctrl + k” on your keyboard.
Also read: Ultimate Guide: Create Tracking Links for Success

Also read: How to shorten my URL link using a URL shortener?
Alternatively, you can also go to the “Insert” tab in the Word ribbon and click on the “link” button.

Step 5: A dialog box titled “Insert link” will appear. In the “URL” field, enter the full web address (URL) you want to link to. For example, if you want to link to “https://www.openai.com,” you would enter that URL.

Also read: How to Change Permalink in WordPress: Step-by-Step
Step 6: Click the “Insert” button to create the hyperlink. The selected text will now be underlined and displayed in a different color, indicating that it is a hyperlink.
To test the link, you can hold the “Ctrl” key on your keyboard and click on the hyperlink. It will open the associated webpage in your default web browser.
That’s it! You have successfully created a URL link in Word. You can repeat these steps to create additional links in your document as needed.
FAQs
Is it possible to create a clickable link to a website within a Word document?
Yes, by inserting a hyperlink, you can make any text in your Word document clickable and direct users to a website.
How can I make a URL clickable in Microsoft Word?
Use the hyperlink feature to make a URL clickable in Word. Select the text, apply a hyperlink, and enter the URL.
What is the shortcut to insert a link in Word?
The shortcut to insert a hyperlink in Word varies depending on the version and configuration. Generally, you can use “Ctrl+K” to open the “Hyperlink” dialog box.
Are there any formatting options available for links in Word?
Yes, you can format hyperlinks in Word. You can change their color, underline style, font, and more using the formatting options in the program.
Can I edit or remove a link in Word after it has been created?
Yes, you can edit or remove a hyperlink by right-clicking on the link, selecting “Edit link” or “Remove link” from the context menu, and making the necessary changes.
How do I test if a link works in Word before sharing the document?
Hold the “Ctrl” key and click on the hyperlink. It will open the associated webpage in your default web browser, allowing you to verify if the link works correctly.
You may also like:
Why can’t I add a Link to my TikTok Bio?
How to post TikTok on Instagram: Step-by-step Guide
How to get more followers on TikTok?
Step-by-Step: How to Get a Custom YouTube URL