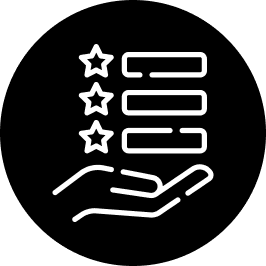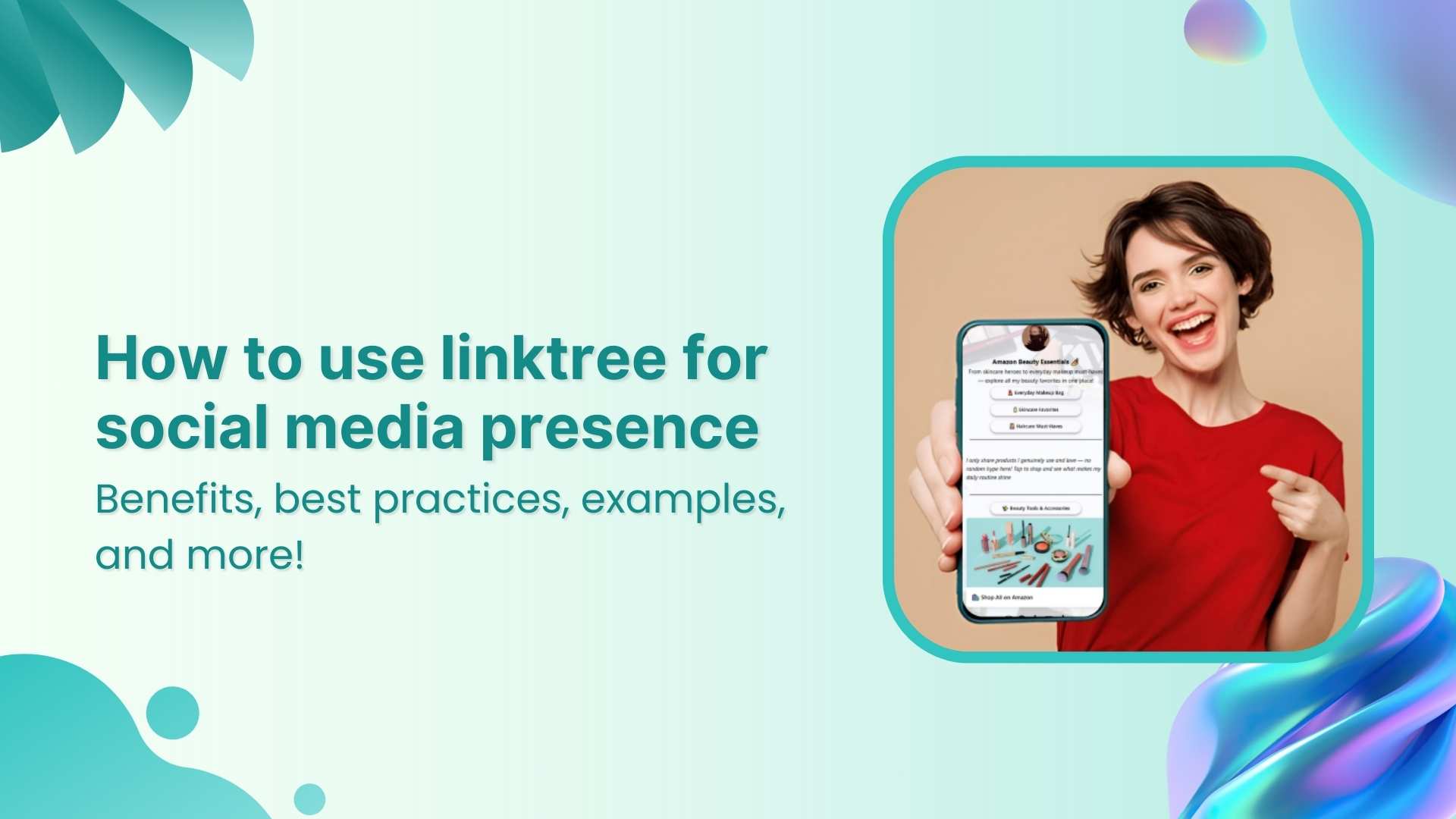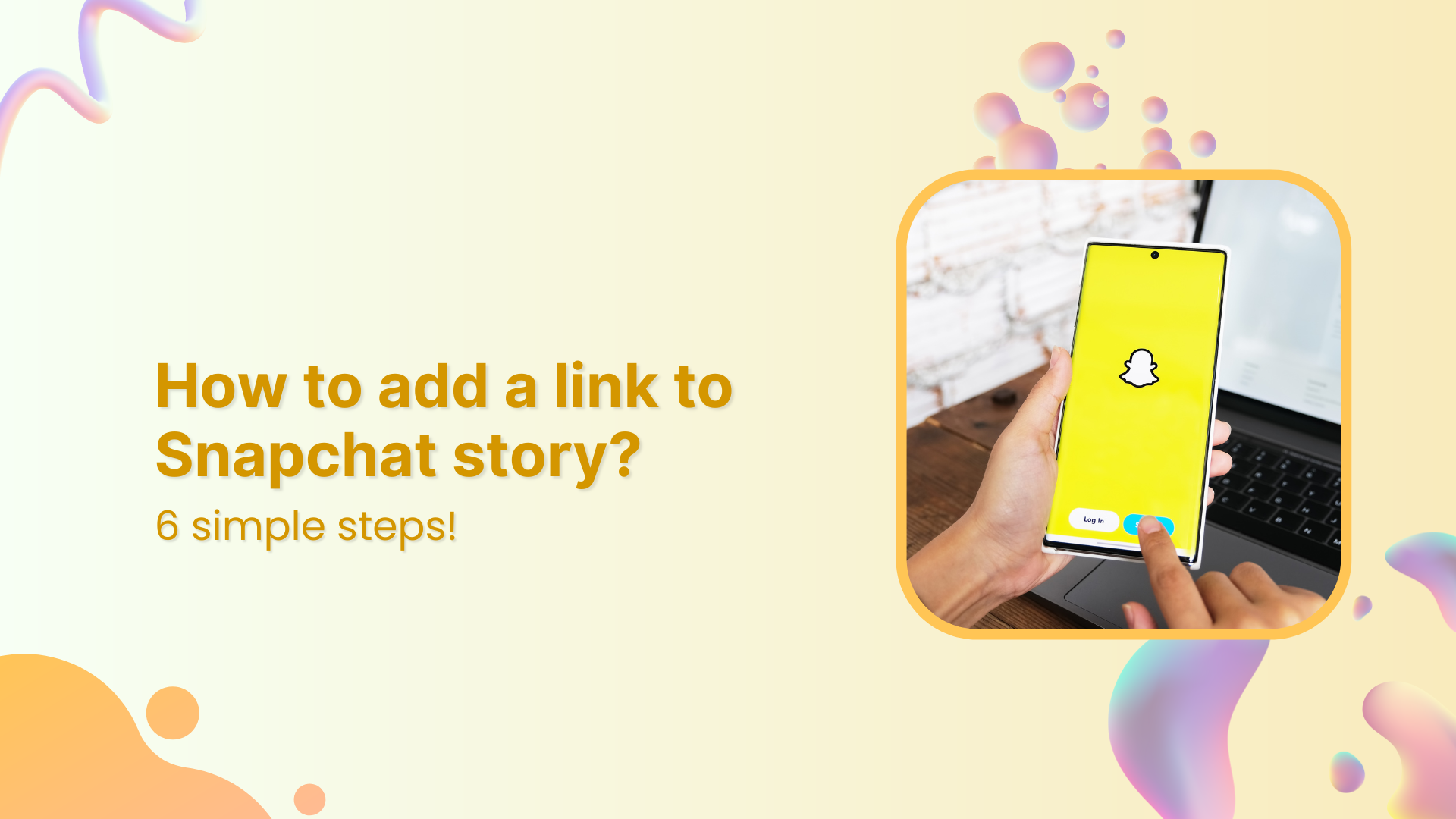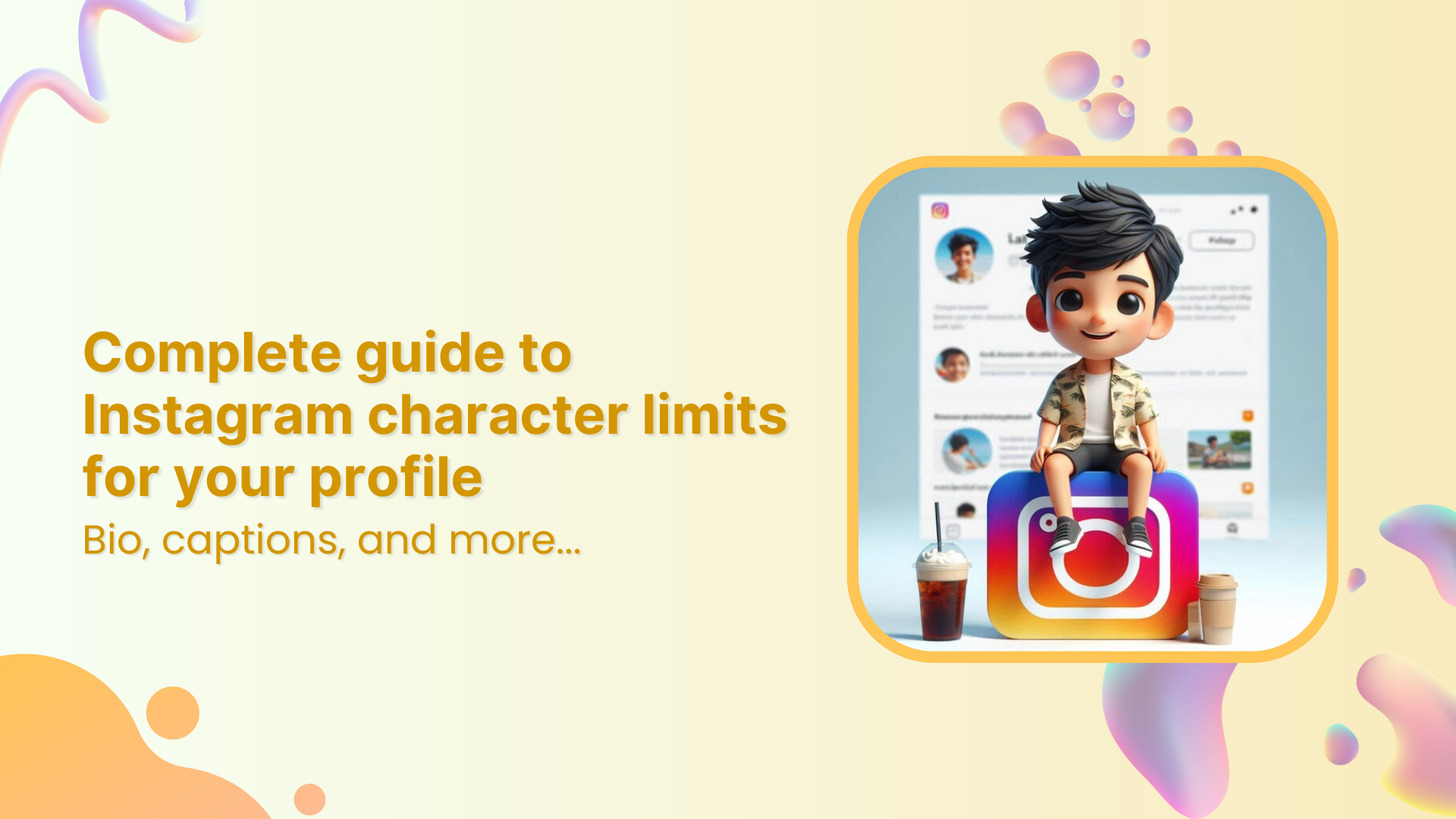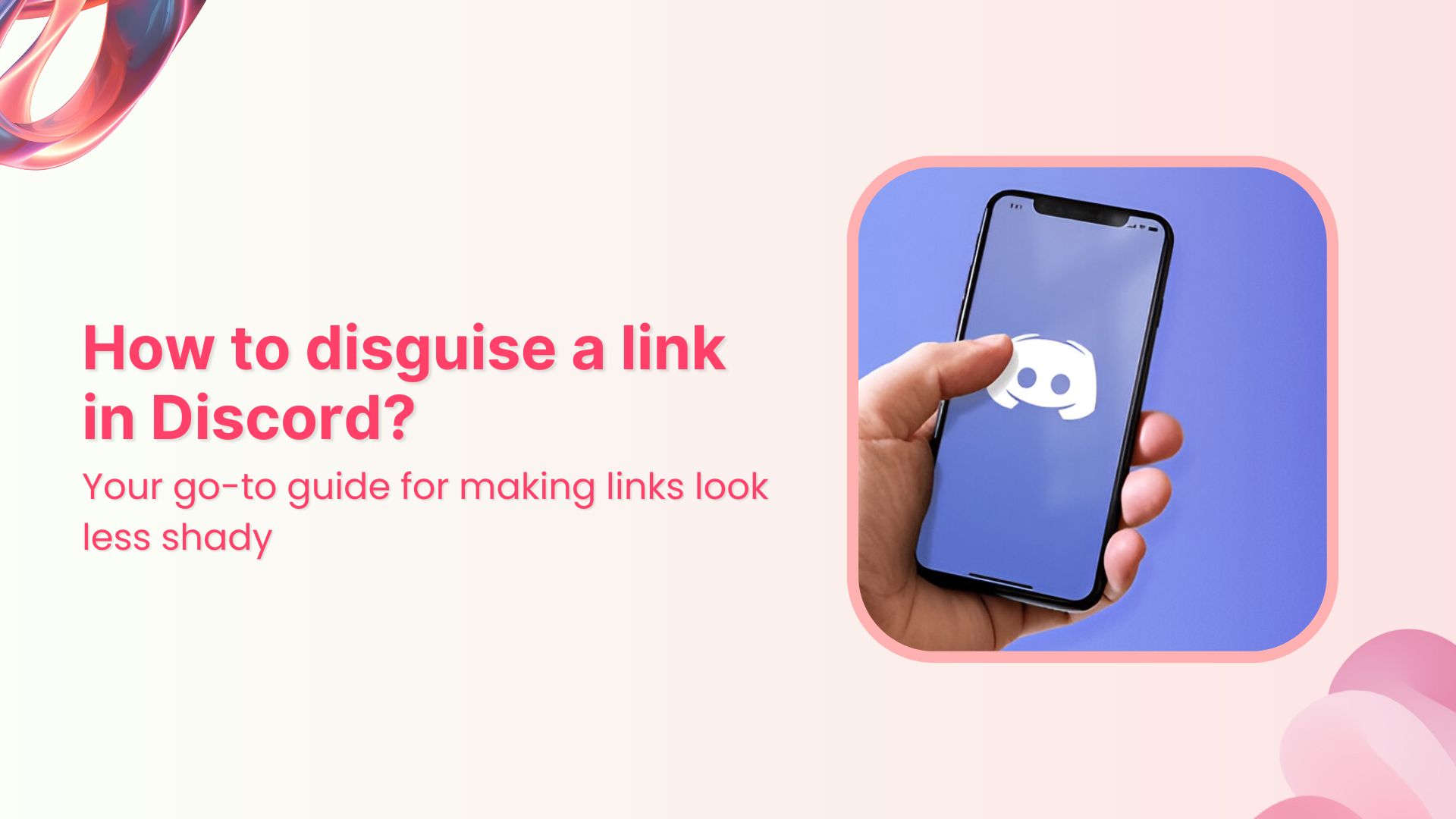You’ve set up your Twitter (X) Ads account, but now what? To truly make your ads work for you, you need your X pixel ID. So, how do I find my Twitter Pixel ID? It might sound technical, but don’t worry—it’s easier than you think.
Let’s get you on the right track to find it and make your retargeting ad strategy more effective. This guide will help you utilize retargeting tools to track your audience’s every move and fine-tune your campaigns like a pro.
Shorten your links, amplify your brand.
Create shareable, trackable and fully customizable branded urls. Get more clicks with absolute link management features such as Bio Links, retargeting, deep Links, CTA’s and more.
Learn More!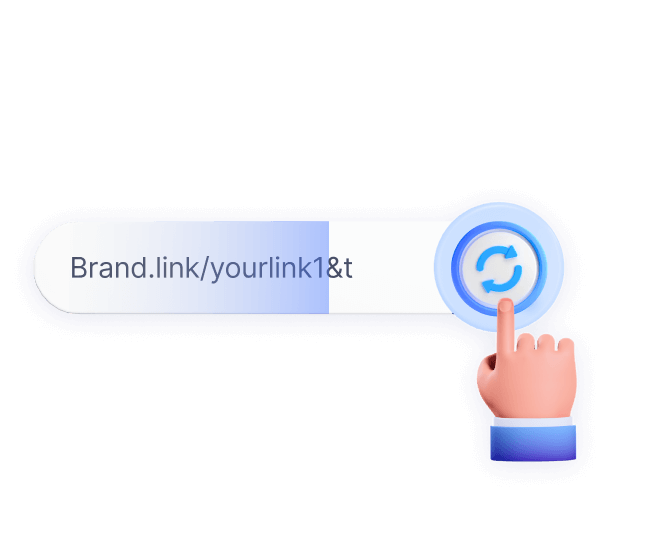
First thing first – Create your Twitter (X) Ads account first
- Go to X.com.
- Log in to the account that you want to promote Posts from. This is the handle that your X Ads account will be created for.
- Once logged in, go to ads.x.com.
- Select your country and time zone. Select the country whose currency you’d like to be billed in and the time zone you’d like your campaign results to show up in. You cannot change these values once you’ve created your account.
- You’ll be brought to the campaign setup form or X Promote Mode setup, depending on your choice at step 4.
- Enter your billing information to complete your ads account and start your campaign.
Here’s how you can find your X Pixel ID:
1. Log in to your X ads account
Open your web browser and go to the X Ads Manager.
- Log in with your X (formerly Twitter) account credentials. Make sure you have the necessary permissions to access ads and tracking settings.
2. Open the events manager page
Once logged in, look for the navigation menu. It’s typically on the left side of the screen.
- Click on “Tools” to expand the dropdown menu.
- In the drop-down menu under “Tools,” select “Events manager.”
4. Add event source
Now this page typically consists of a list of your existing events and pixels.
- If you don’t see any, you might need to create a new pixel first. Click on the “Add event source” or similar option to set up a new pixel.
5. View pixel details
After adding relevant details, click on the pixel you want to find the ID. This will open its details.
Look for a section or tab labeled “Pixel ID” or something similar.
6. Copy the pixel ID
- Once you find the Pixel ID, copy it to your clipboard. You’ll need this ID to integrate the pixel with your website or other platforms.
However, you can also download the pixel code using the “Download Pixel Code” button.
Troubleshooting tips
- If you can’t find the pixel ID: Double-check that you’re logged into the correct account and have the necessary permissions to view conversion tracking settings.
- For further assistance: Consult X Help Center or reach out to their support team if you encounter issues you can’t resolve.
After you’ve set up your X Pixel ID, you’ll be ready to start running targeted retargeting campaigns. This setup allows you to track user behavior on your brand, which in turn helps you create more personalized and effective ad experiences.
If you’re unsure how to do this, don’t worry. Below, we added a a brief paragraph on setting up and tracking your retargeting campaigns.
Setting up your X retargeting campaign
To start with the process, you need an efficient retargeting tool. We prefer Replug, which offers powerful features and ease of use. Here’s a detailed guide to setting up your X (formerly Twitter) retargeting campaign using Replug:
Branded Short Links
Create and track branded short links for your business for better conversions.
Brand Your Links Now!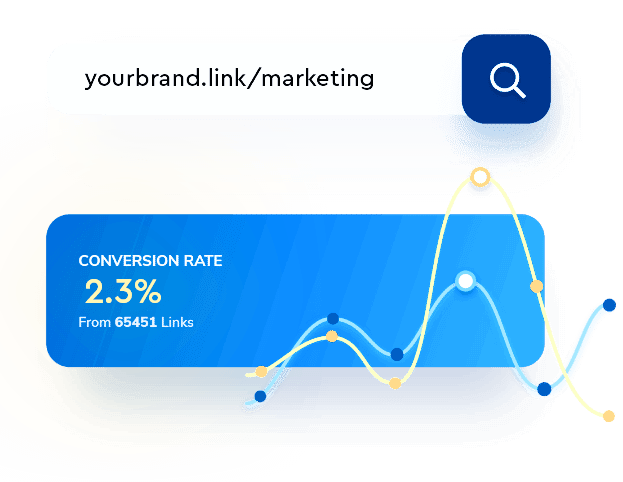
First, sign up for Replug if you don’t have an account yet. If you already have one, simply log in.
Go to campaigns: From the top menu, click on “Manage,” then select “Campaigns” from the drop-down.
Start a new campaign: On the Campaigns page, hit the “New Campaign” button to kick off your retargeting project.
Pick your brand: You’ll be prompted to choose a brand for your campaign. If you don’t have one yet, you can easily create a new brand here. Just select the right brand or add a new one and move on.
Choose your campaign type: Give your campaign a name and pick a custom domain if you want. Then, select the “Retargeting Pixel” option by checking the box. Click “Next” to keep going.
This bar will appear.
Add your pixel ID: Now, choose the retargeting platform you want to use. Open the drop-down menu to pick the social media network.
From here, select X (formerly Twitter), and next, add your Pixel ID. And click add.
And you’re done. Come back and simply save your campaign.
What else can I do with Replug?
Here’s what else you get with Replug:
Analytics & reporting
- Add UTM Parameters: Easily add UTM parameters to your links to track the performance of your campaigns in detail, so you can see exactly where your traffic is coming from.
- Track link performance: Monitor metrics such as click-through rates, engagement, and conversions for your links.
- Generate reports: Create detailed reports to analyze the effectiveness of your campaigns and make data-driven decisions.
Link Management Made Easy
Your go to link management tool for CTAs, branded and bio links, QR Codes, tracking and retargeting.
Get Started for FREE!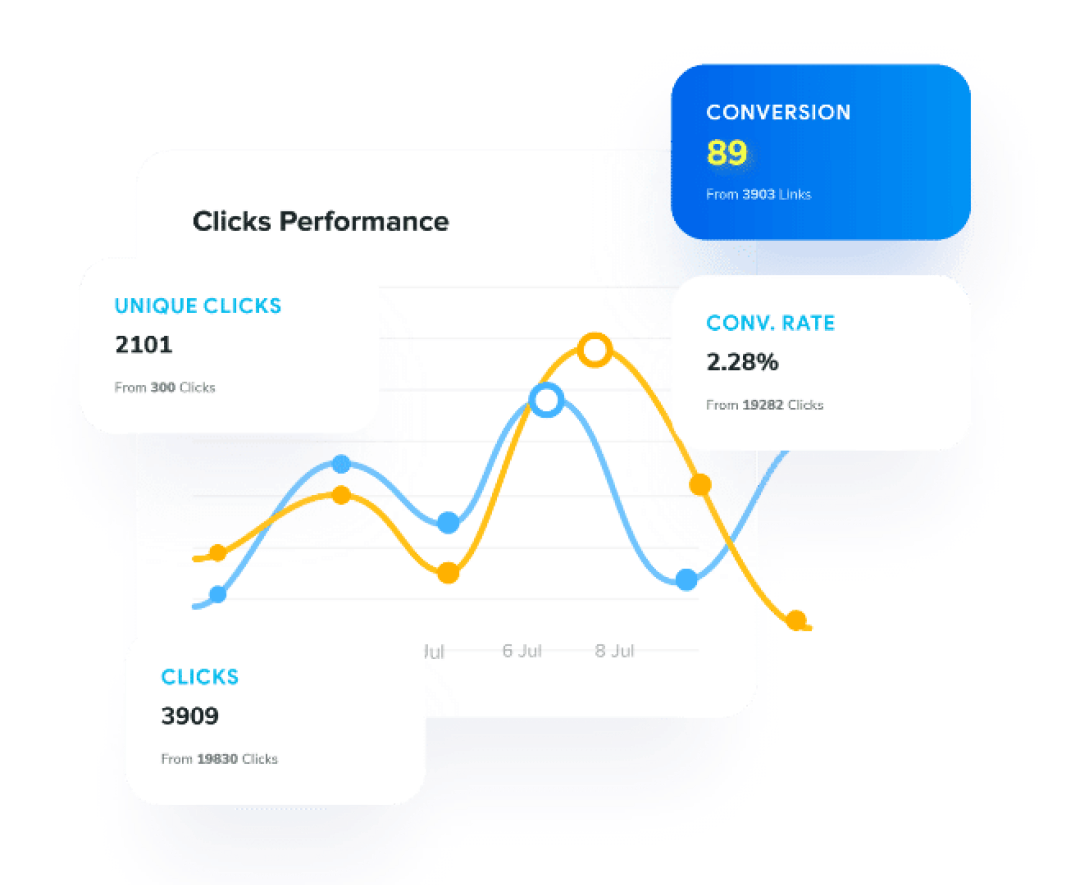
Campaign management
- Run A/B tests: Test different versions of your links or campaigns to see which performs better.
- Shorten Links: Create short, branded links that are easy to share and track.
- Customize links: Add custom slugs to make your links more descriptive and engaging.
- Schedule links: Plan and schedule when your links will go live, ensuring timely content delivery.
- Manage redirects: Set up redirects for your links to guide users to the most relevant or updated content.
Also Read: X bio ideas: How to write a perfect Twitter (X) bio?
Conclusion
That was all in today’s guide. This little code packs a big punch by letting you track what users do on your site, helping you fine-tune your campaigns for better results.
When you combine your Pixel ID with a tool like Replug, managing your campaigns is so easy, ensuring your ads connect with the right people at just the right time.
FAQs on X (Twitter) pixel ID
How can I quickly access my Twitter (X) Pixel ID to start tracking ads?
To find your Twitter (X) Pixel ID, log in to your Twitter Ads account, navigate to the Events Manager under the Tools menu, and locate your Pixel ID under the relevant pixel details.
What are the steps to set up a new pixel in Twitter (X) Ads?
Start by logging into your X Ads account, go to the Events Manager, and select “Add Event Source” to create a new pixel. Follow the prompts to set it up and obtain your Pixel ID.
What should I do if my Twitter (X) Pixel ID isn’t showing up?
If your Pixel ID isn’t visible, ensure you’re logged into the correct Twitter Ads account with the necessary permissions. If the issue persists, consult Twitter’s Help Center or contact support for assistance.
How can Replug simplify my Twitter (X) retargeting and tracking processes?
Replug allows you to easily integrate your Twitter (X) Pixel ID, manage retargeting campaigns, and track performance metrics, all within a user-friendly interface that streamlines your ad management process.
What are the two elements that make up the X(Twitter) pixel?
The pixel consists of a unique Pixel ID and the tracking code.