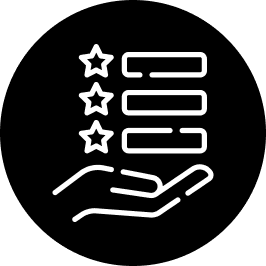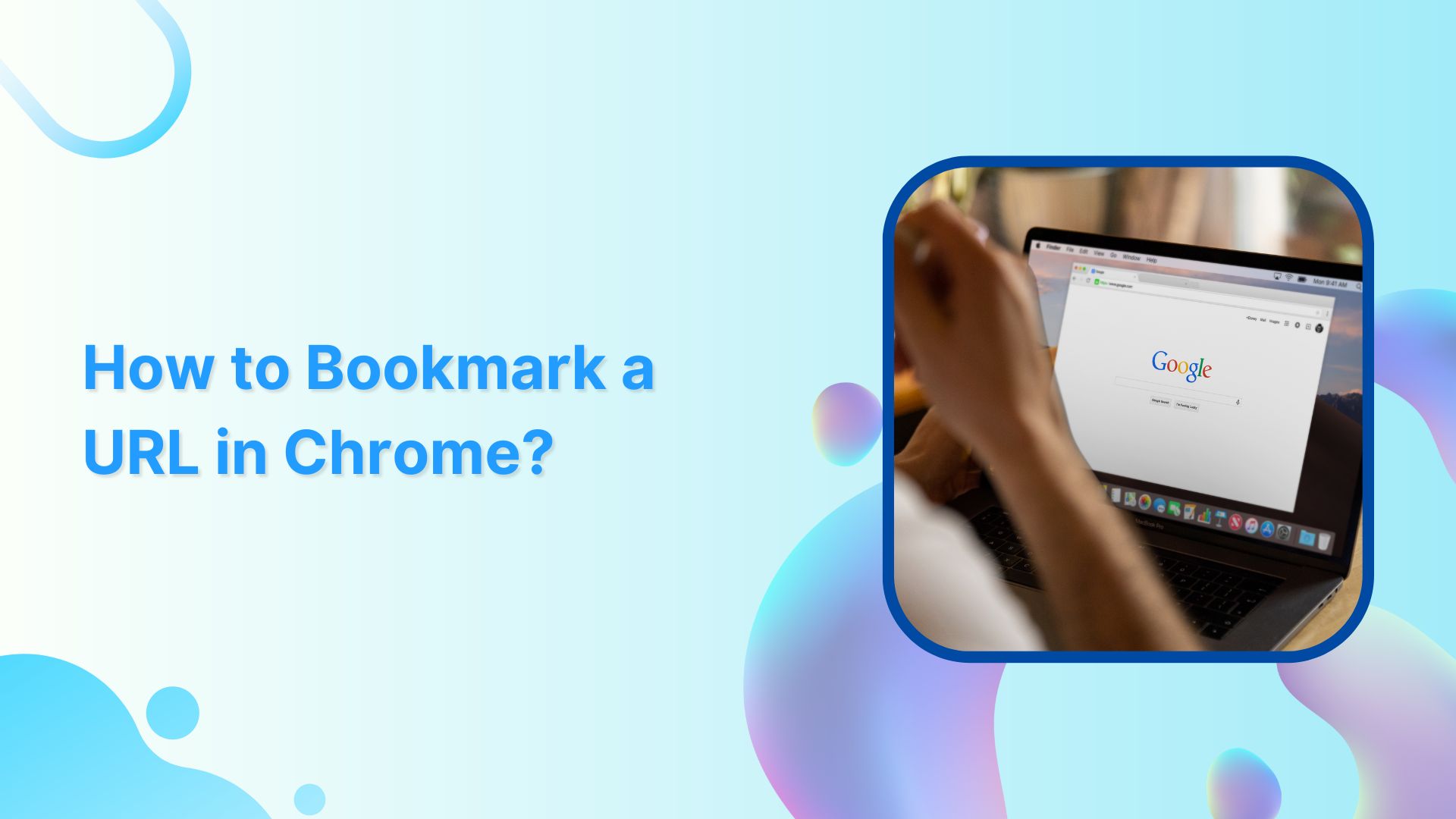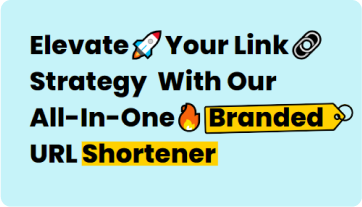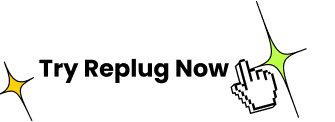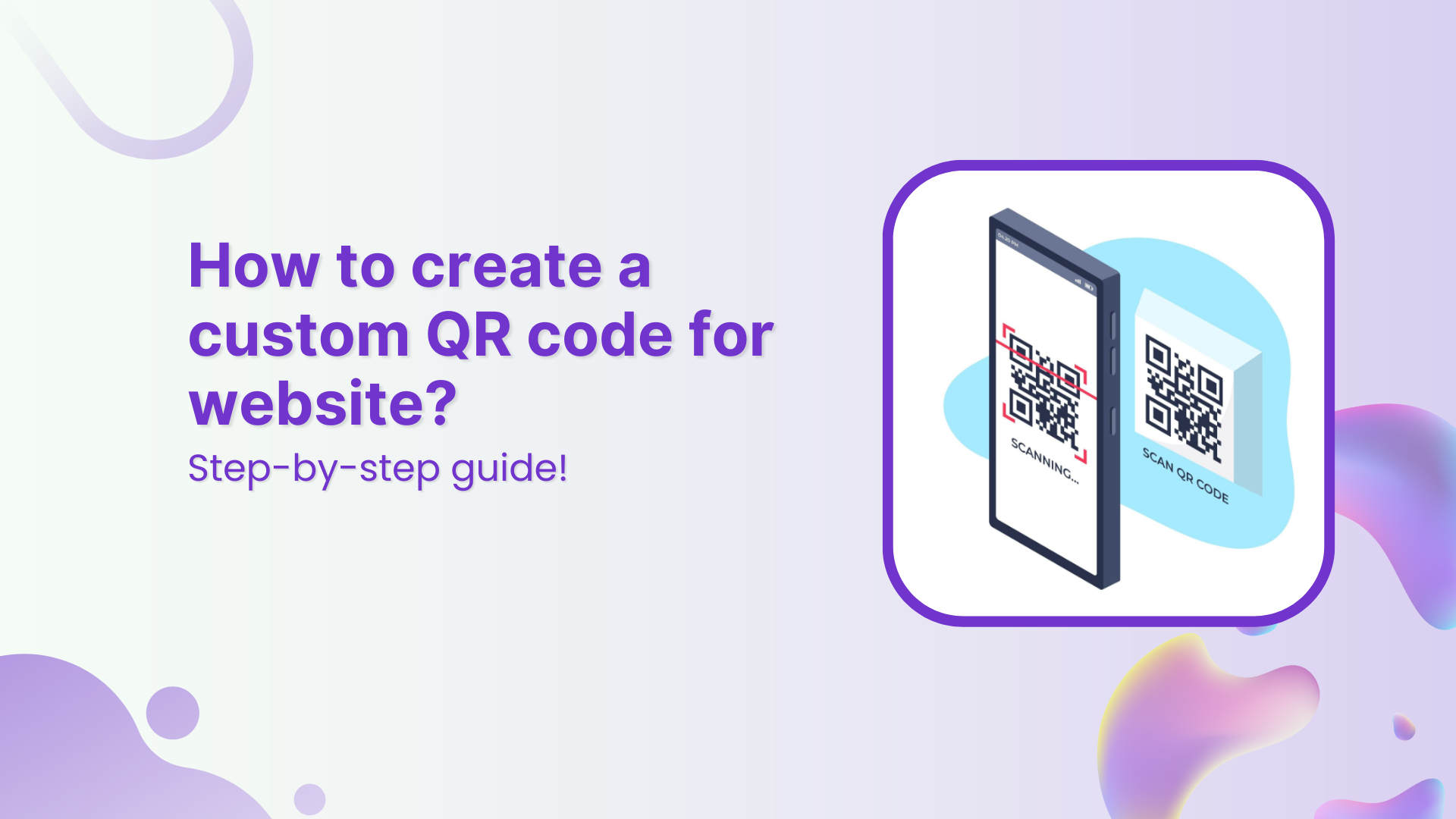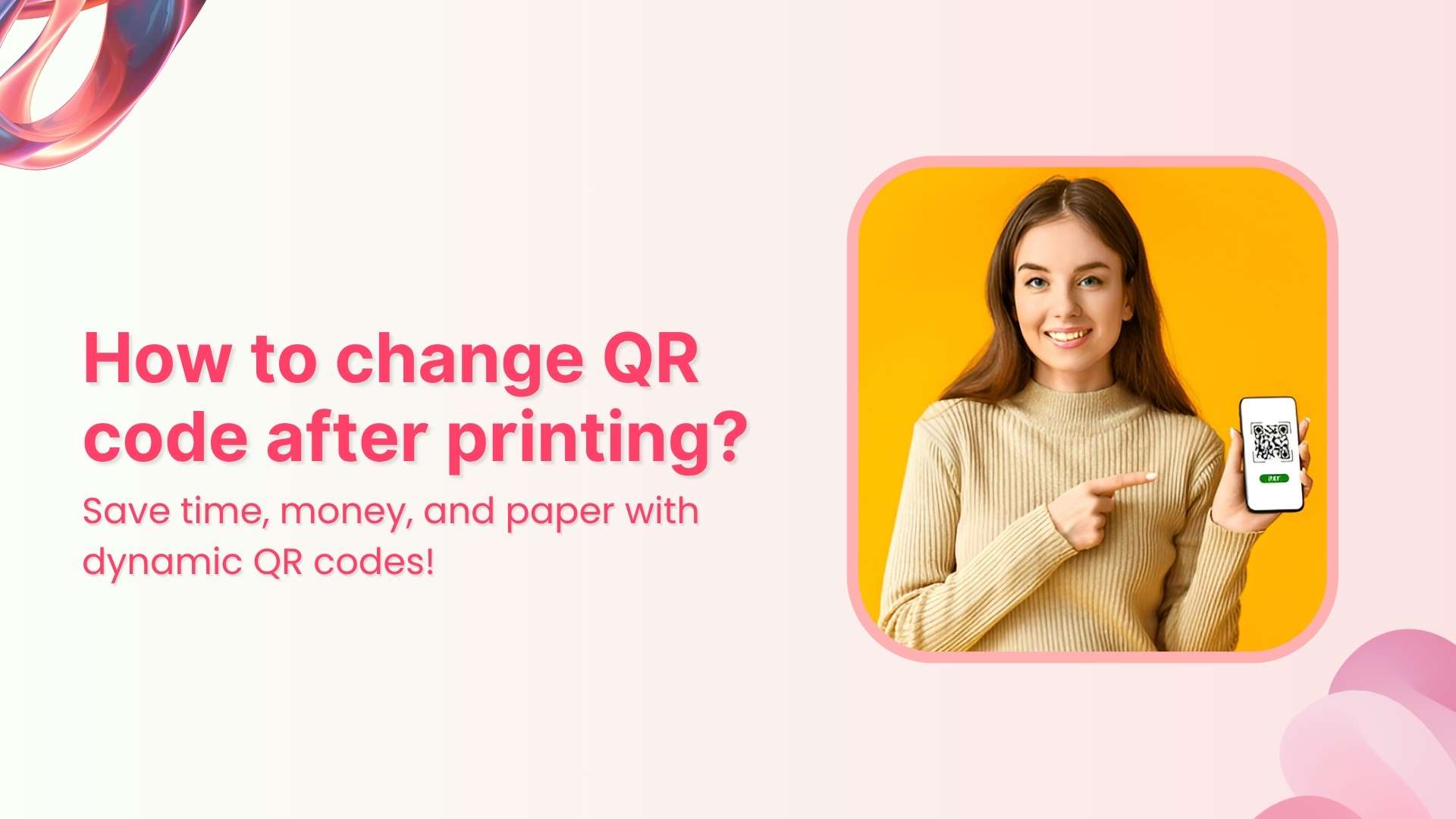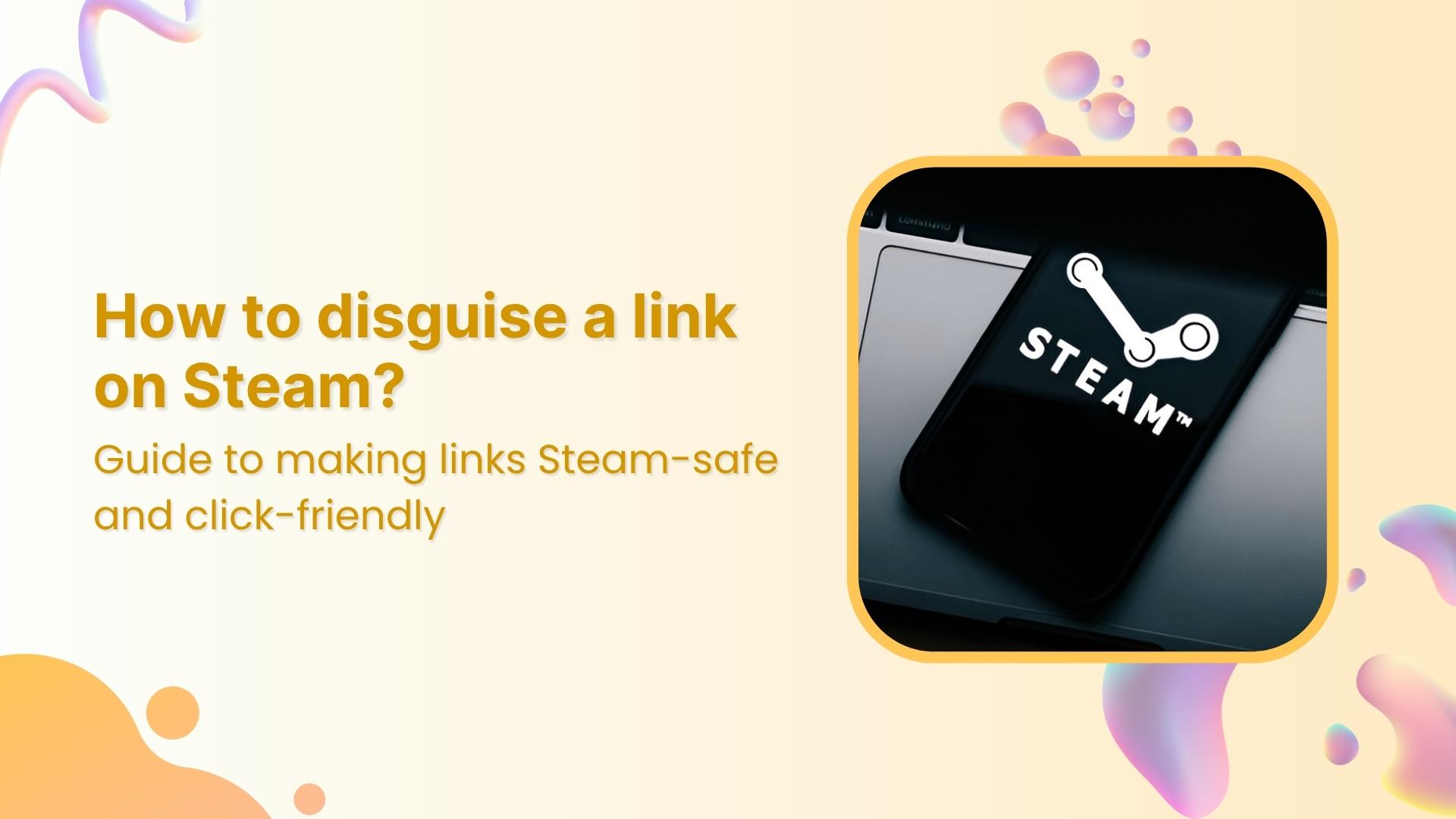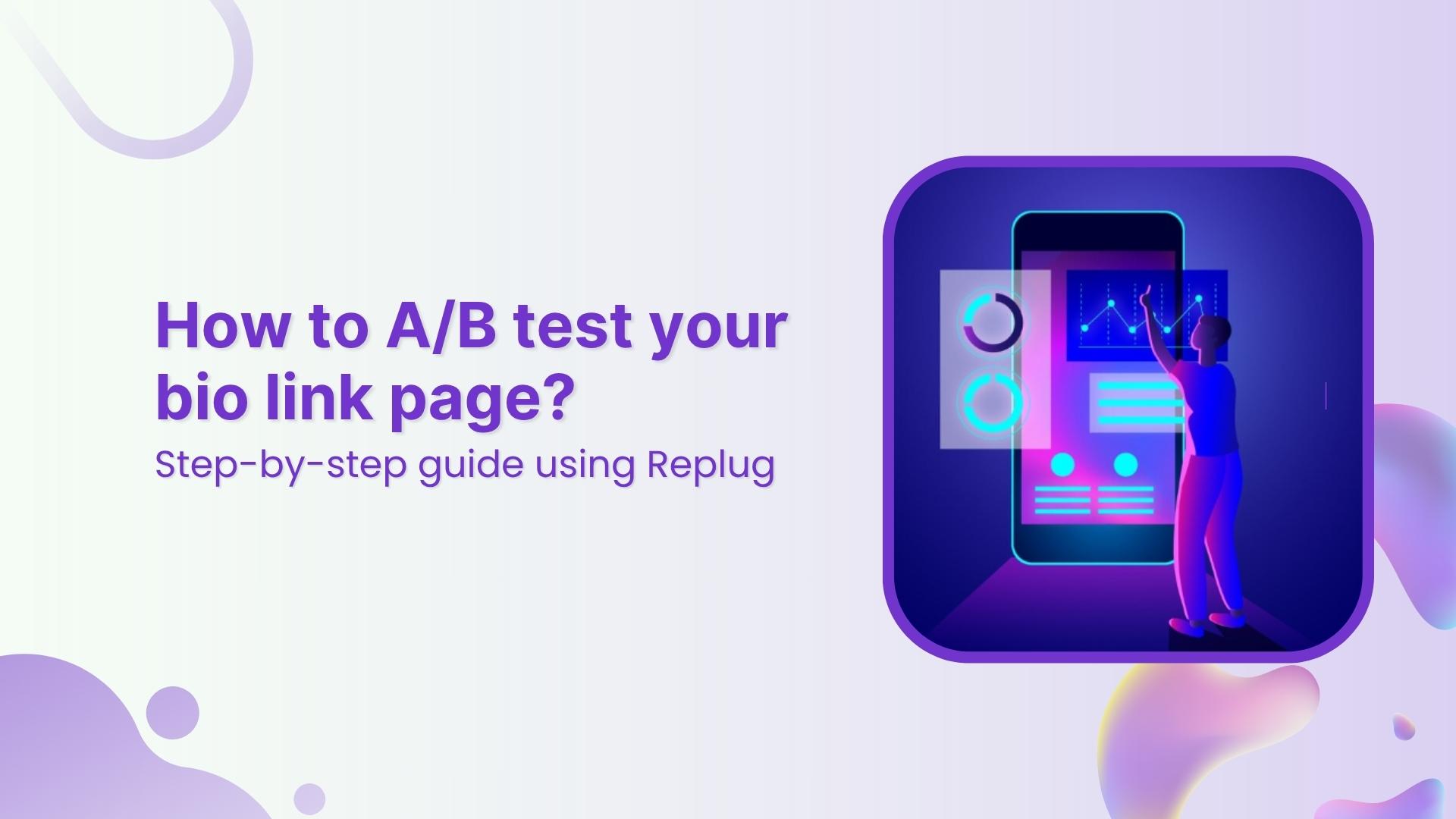Bookmarking a URL (website) in Google Chrome is a useful way to save and easily access your favorite websites. In this guide, we will walk you through the process of bookmarking a URL in Chrome and show you different methods to find your bookmarks later.
Here’s a step-by-step guide on how to bookmark a URL in Chrome on mobile and computer devices:
How to bookmark a URL in Chrome on a computer device?
Step 1: Open Chrome on your computer.
Step 2: Visit the website you want to bookmark. You can do this by typing the URL directly into the address bar or by searching for it using a search engine.
Step 3: Once you are on the desired webpage, locate the star icon next to the address bar. Click on the star icon, and a small dialog box will appear.

Also read: How to Block a URL in Chrome?
Step 4: In the dialog box, you can edit the name of the bookmark if you wish. By default, Chrome will suggest a name based on the page title. You can also choose the folder where you want to save the bookmark. If you don’t specify a folder, the bookmark will be saved in the default folder called “Other bookmarks.”
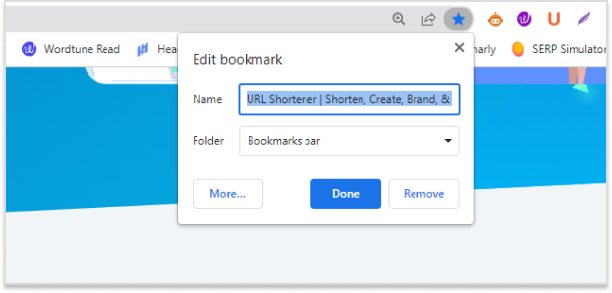
Step 5: After making any desired changes, click the “Done” button. The webpage is now bookmarked.
Also read: How to Automatically Shorten URLs in an RSS Feed?
How to bookmark a URL in Chrome on an Android phone?
Here are the simplified steps for adding a bookmark on an Android device using the Chrome app:
Step 1: Open the Chrome app on your Android phone or tablet.
Step 2: Visit the website that you want to bookmark.
Step 3: To the right of the address bar, tap the “More” button (represented by three vertical dots).
Step 4: From the drop-down menu, tap on the “Star” icon.
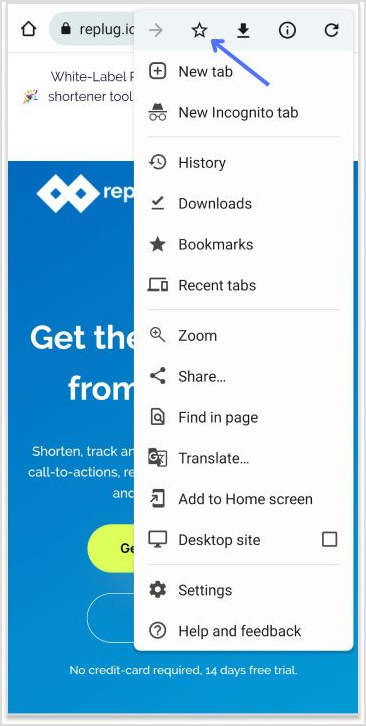
That’s it! You have successfully added a bookmark to the website on your Android device using the Chrome app.
Also read: How to Save a URL to Desktop: Step-by-Step Guide
How to bookmark a URL in Chrome on an iPhone & iPad?
Follow these simple steps to add a bookmark and ensure quick access to your cherished sites:
Step 1: Launch the Chrome app on your iPhone or iPad.
Step 2: Navigate to the website that you wish to bookmark.
Step 3: Tap the “More” button (represented by three horizontal dots).
Step 4: From the options that appear, select “Bookmark” followed by “Bookmark this page.”
That’s it! You’ve successfully bookmarked the webpage on your iPhone or iPad using the Chrome app.
Also read: What is a URL Slug and How to Optimize It?
Shorten your links, amplify your brand.
Create shareable, trackable and fully customizable branded urls. Get more clicks with absolute link management features such as Bio Links, retargeting, deep Links, CTA’s and more.
Learn More!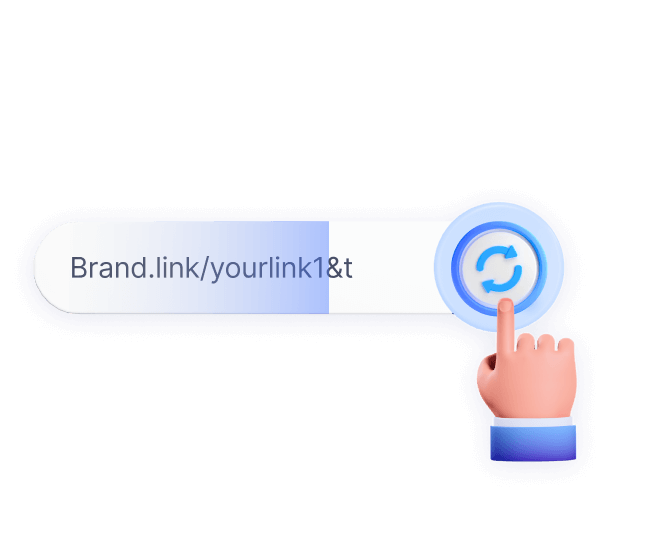
How to find bookmarks in Chrome?
Now that you have bookmarked a URL, let’s explore different ways to find your bookmarks in Chrome:
Method 1: Using the Bookmarks Bar
The easiest way to access your bookmarks is through the Bookmarks Bar, a toolbar located just below the address bar. If the Bookmarks Bar is not visible, you can enable it by following these steps:
Step 1: Open Chrome on your computer.
Step 2: At the top right corner of the browser, click the “More” button (represented by three vertical dots).
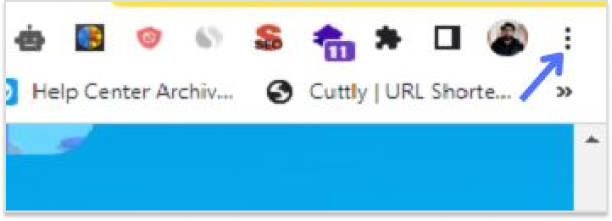
Step 3: From the drop-down menu, hover over “Bookmarks.”
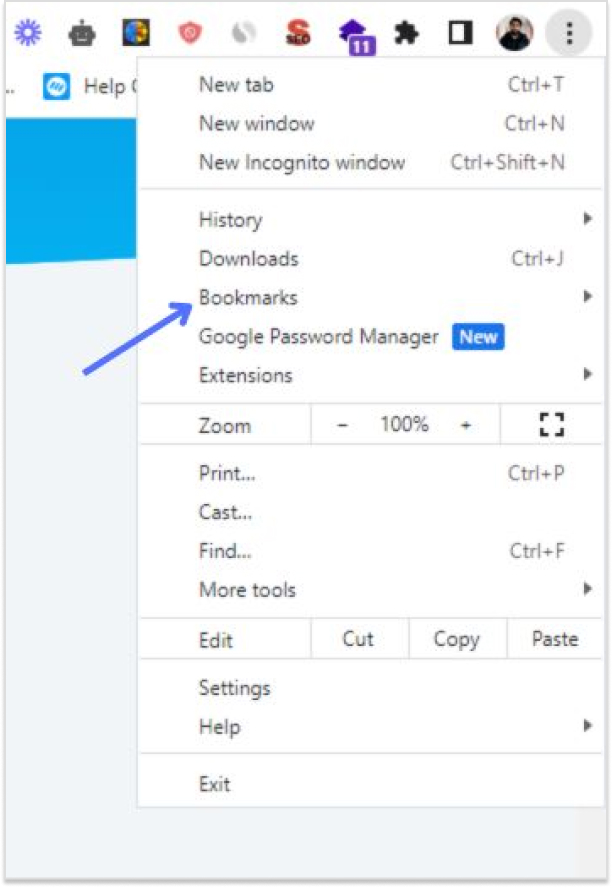
Step 4: Once the Bookmarks Bar is visible, you can simply click on any bookmark to open the corresponding webpage.
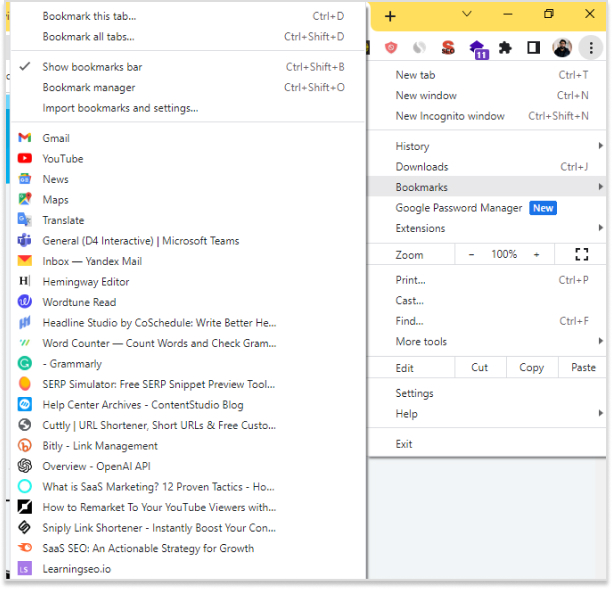
Also read: How to Redirect a URL in WordPress – Ultimate Guide
Method 2: Using the Address Bar
If you prefer to search for your bookmarks using keywords, you can use the Address Bar in Chrome to quickly find and open them. Follow these steps:
Step 1: Open Chrome on your computer.
Step 2: In the address bar, enter “@bookmarks” (without quotation marks).
Step 3: From the list of search results, select the bookmark you wish to open.
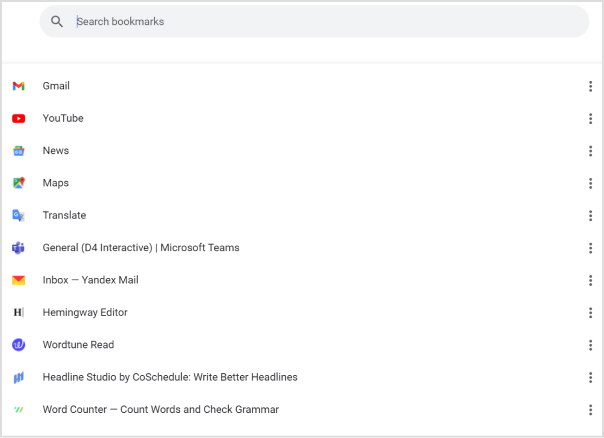
Also read: Step-by-Step: How to Get a Custom YouTube URL
Method 3: Using the Bookmarks Menu
Chrome also provides a Bookmarks Menu, where you can organize your bookmarks into folders for easy access. Here’s how to access your bookmarks using the Bookmarks Menu:
Step 1: Open Chrome on your computer.
Step 2: At the top right corner of the browser, click the “More” button (represented by three vertical dots).
Step 3: From the drop-down menu, hover over “Bookmarks.”
Step 4: In the expanded menu, click on “Bookmarks Manager.”
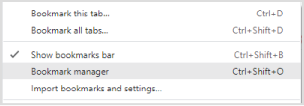
Step 5: In the Bookmarks Manager tab that opens, you will see a list of your bookmarks organized into folders.
Step 6: Click on a folder to view its contents, and then click on a bookmark to open the webpage.
By following these methods, you can easily bookmark URLs in Chrome and access them whenever you need to revisit your favorite websites.
Also read: How to Create Tiny URL: Step-by-Step Guide
FAQs
Can I sync my bookmarks across multiple devices in Chrome?
Yes, you can sync your bookmarks across multiple devices in Chrome by signing in with the same Google account on each device and enabling sync in the Chrome settings.
How do I organize my bookmarks in the Chrome app on iPhone/iPad?
To organize your bookmarks in the Chrome app on iPhone/iPad, tap the “More” button, select “Bookmarks,” and then tap and hold a bookmark to rearrange or drag it into a folder.
Can I import bookmarks from another browser to Chrome on my mobile device?
Yes, you can import bookmarks from another browser to Chrome on your mobile device by using the Chrome settings. Look for the “Import bookmarks” or “Import browser data” option.
Can I add bookmarks to my home screen for quick access on my Android device?
Yes, you can add bookmarks to your home screen for quick access on your Android device. Tap the “More” button, select “Bookmarks,” find the bookmark you want, tap and hold it, and select “Add to Home screen.”