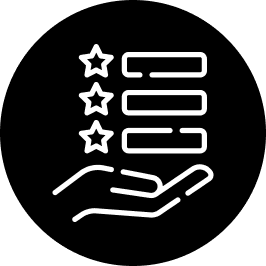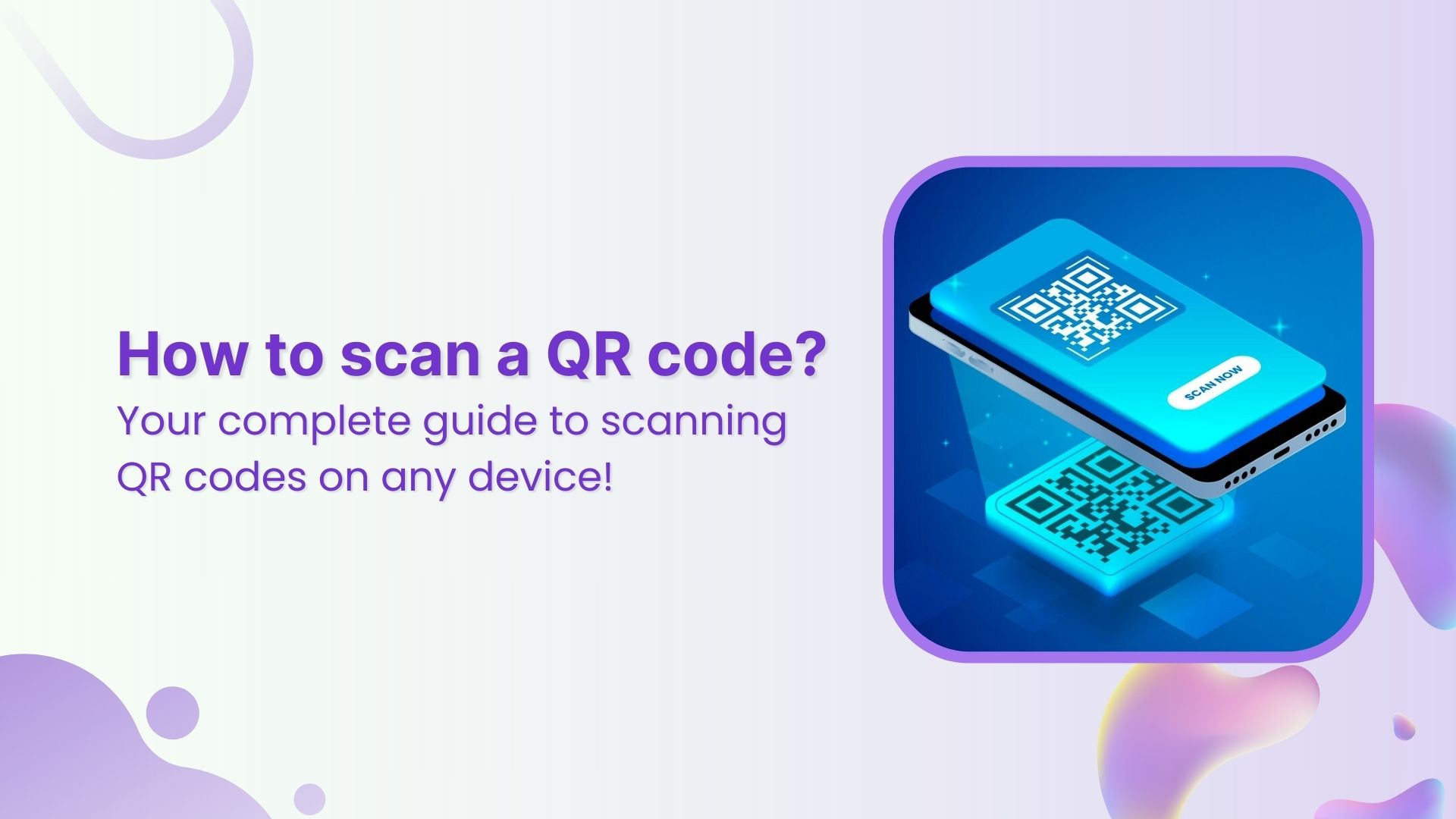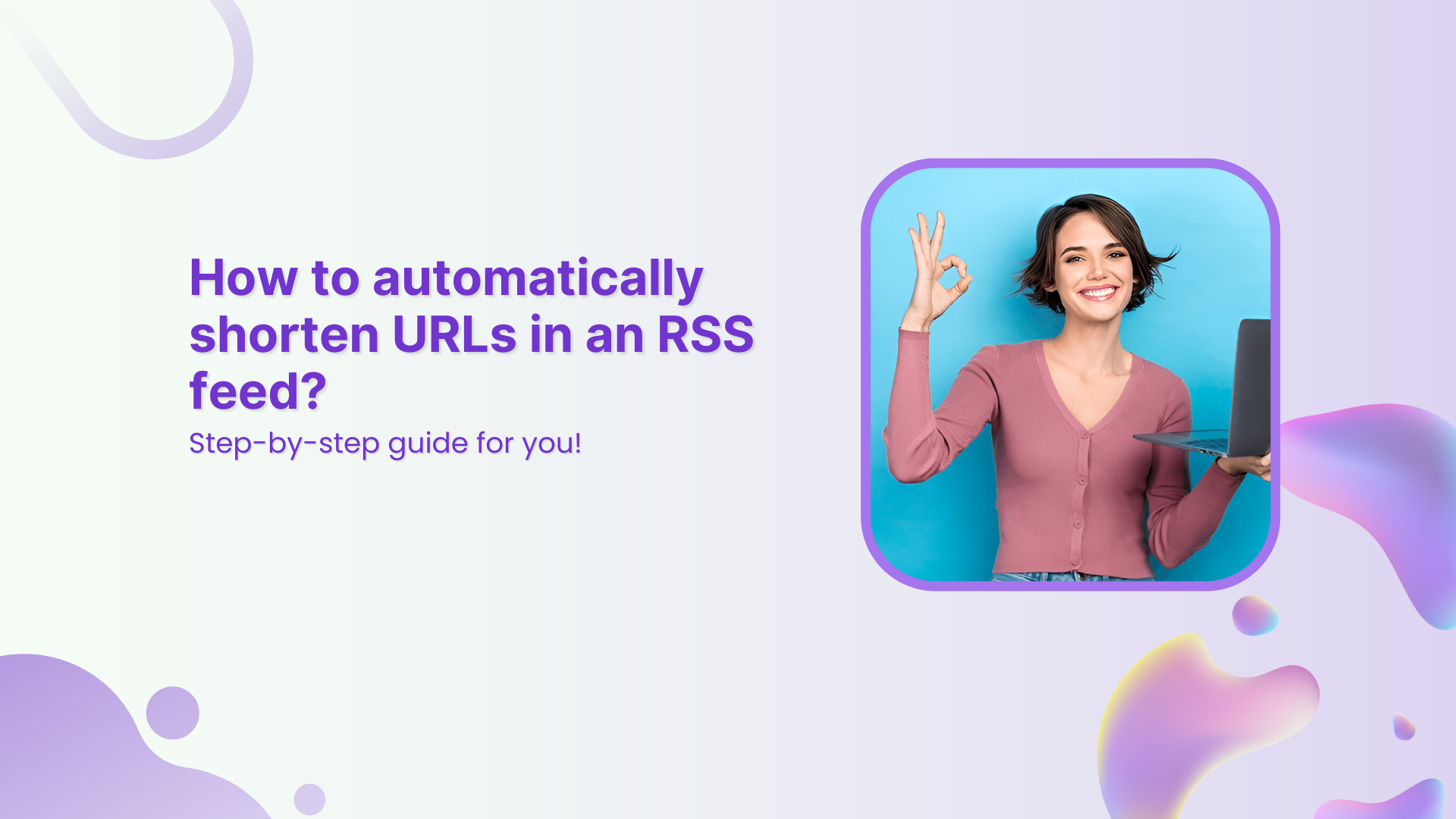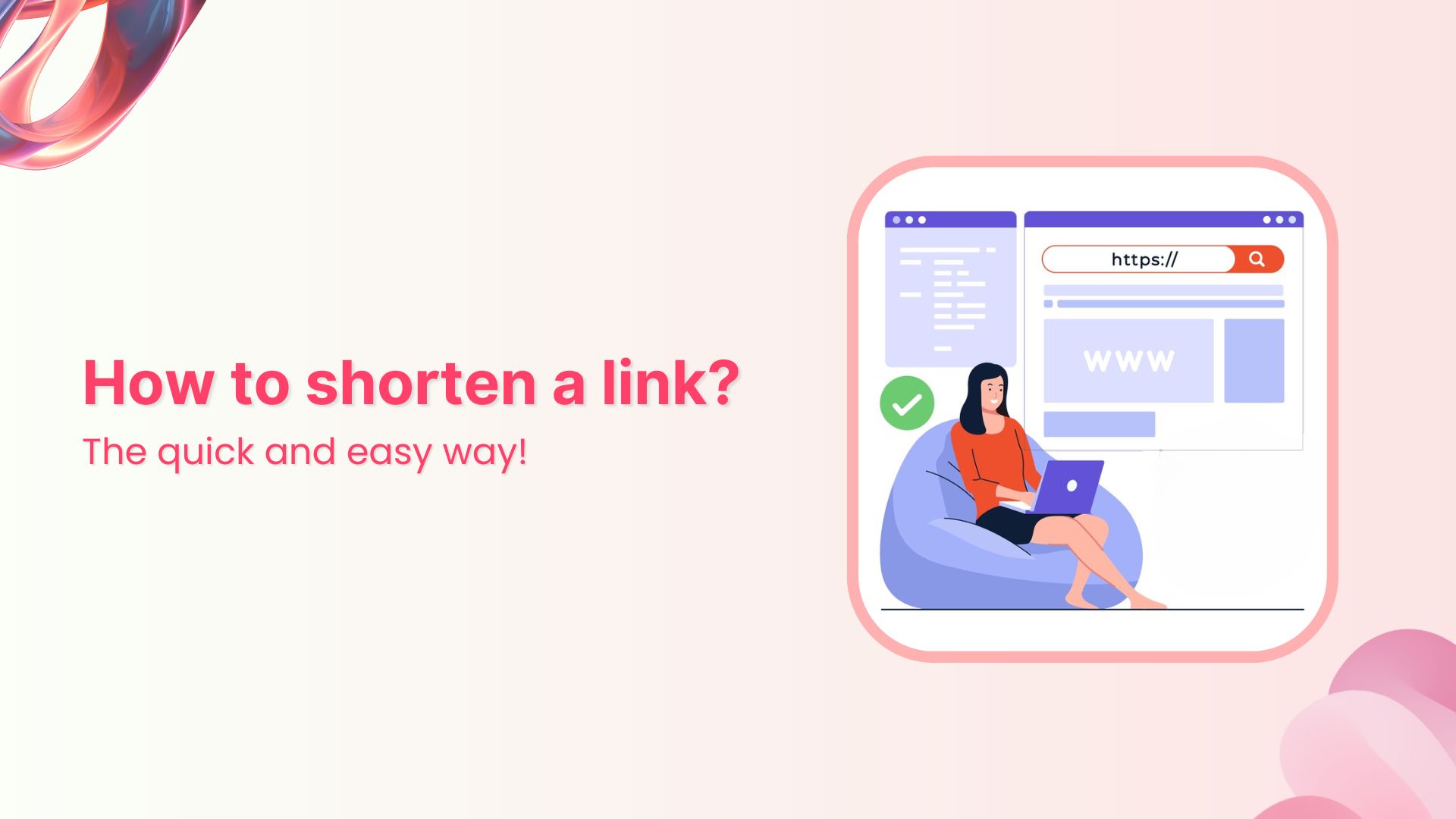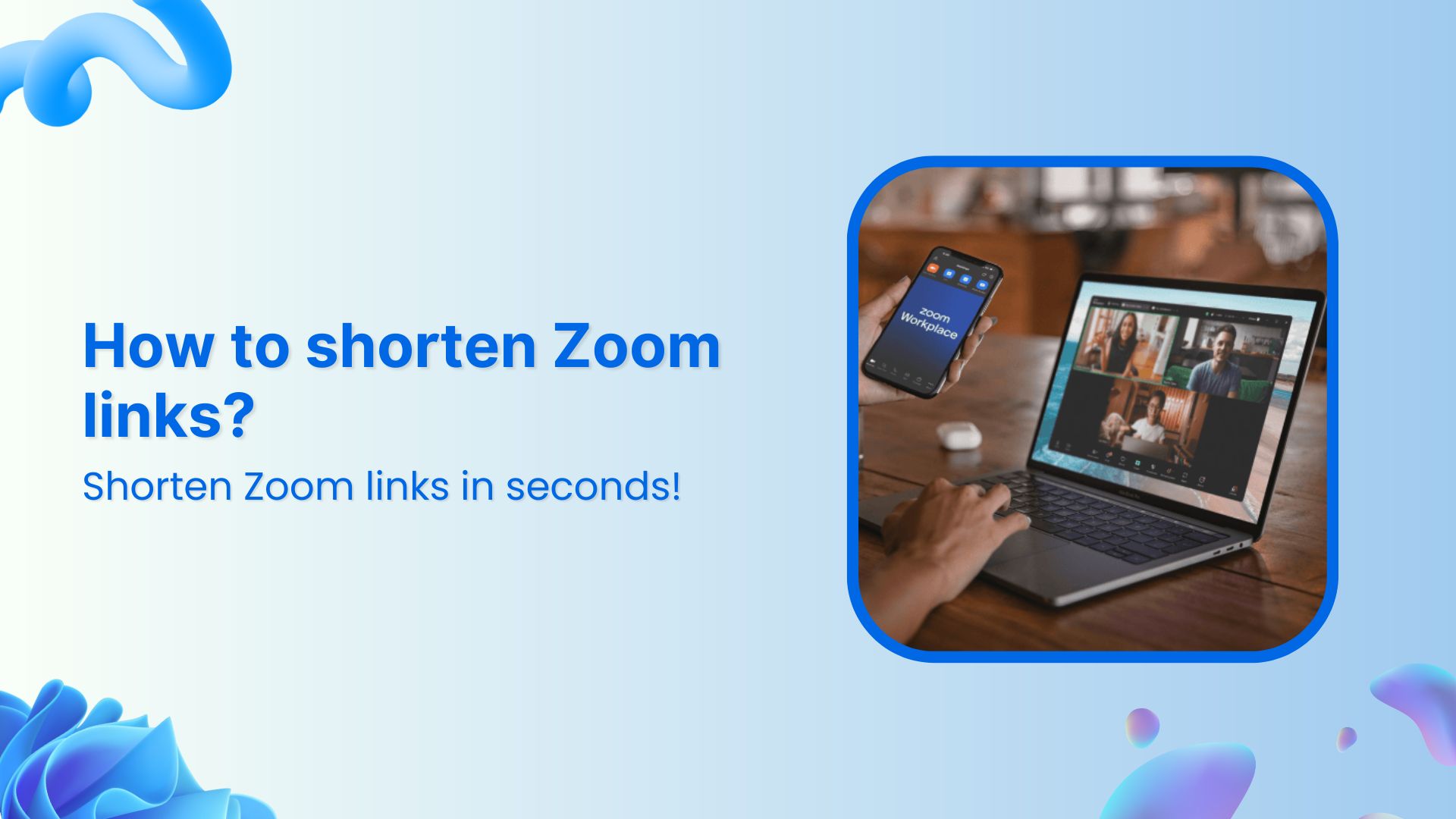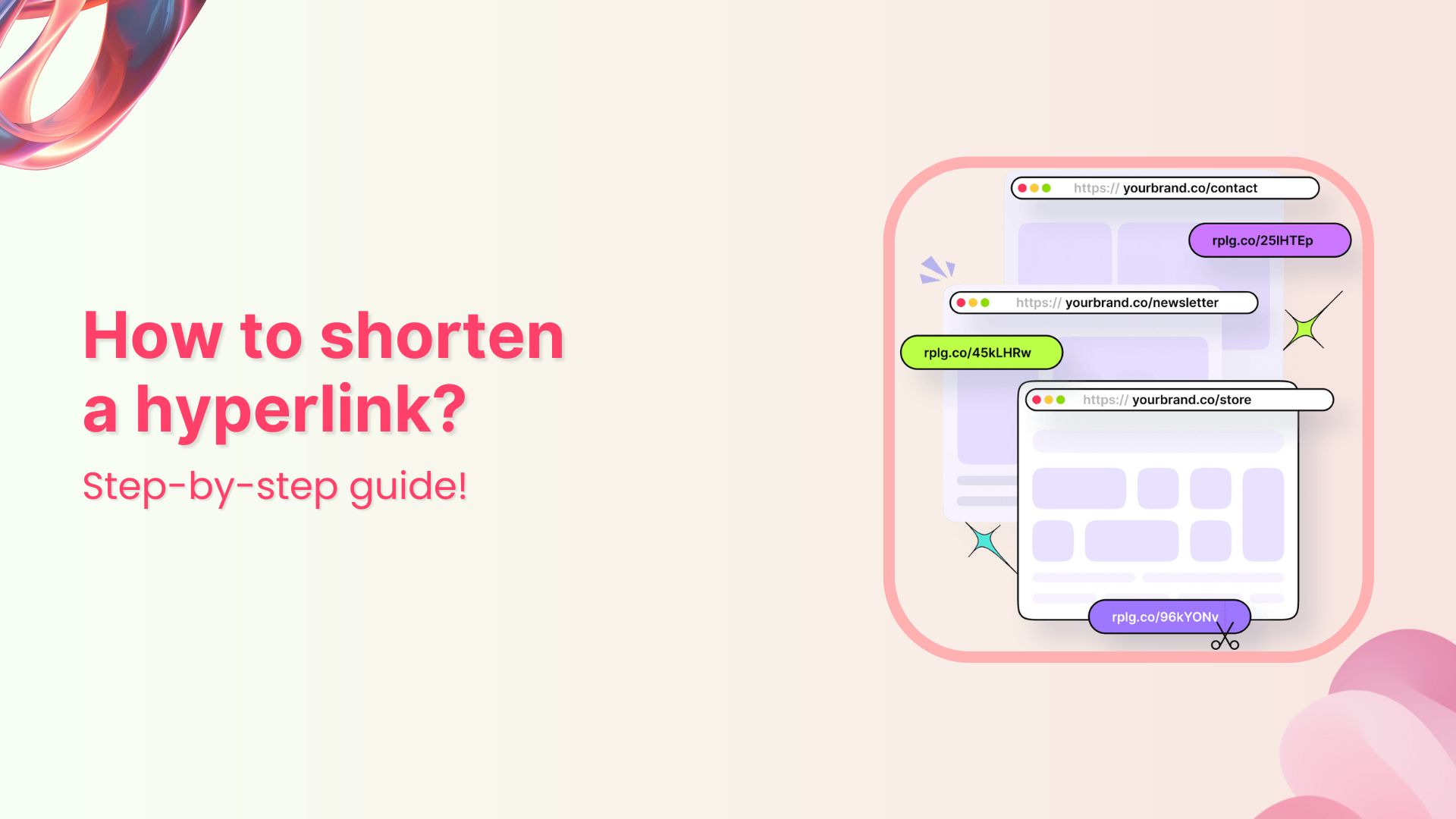Curious about those square patterns you see on product packaging, restaurant menus, and even event tickets? These special grids, known as QR codes, provide a fast way to connect your smartphone with digital information. All it takes is a quick scan.
But have you ever wondered how to read them correctly?
Below, you’ll find a complete QR code scanning guide with tips, troubleshooting ideas, and safety recommendations. If you’re searching for steps to scan a QR code on any device, look no further!
How to scan a QR code on iPhone, iPad, or iPad Touch
Apple makes QR code scanning straightforward. Most Apple phones and tablets have a built-in scanner that works through the Camera app, so you likely won’t need extra tools.
Using the built-in camera app
- Open the Camera app.
- Point your camera at the QR code, making sure it’s inside the viewfinder.
- Hold steady for a moment. A notification banner will pop up at the top of your screen.
- Tap the banner to open the link or carry out the action.
If your phone’s camera is slow to respond, try adjusting the distance between your phone and the QR code. Good lighting can also speed up recognition.
Enabling QR code scanning:
In rare cases, the Camera app might not detect QR codes right away. You can activate the feature in the system settings:
- Open the Settings app.
- Scroll down and tap “Camera.”
- Turn on “Scan QR Codes.”
Here’s a sample QR code we created using Replug so that you can see if scanning works for you:
Note: If your Apple device’s default camera doesn’t support QR scanning, you can easily download a dedicated QR scanner app from your app store. This might happen if you haven’t upgraded to a newer iOS model.
Using the Control Center QR code scanner
Some find it even easier to launch a scanner from the Control Center:
- Go to Settings > Control Center.
- Tap the green plus sign next to “Code Scanner.”
- Open the Control Center by swiping from the top-right corner (on newer iOS devices) or bottom (on older iOS devices).
- Tap the QR scanner icon and aim your camera at the code.
Scanning from photos or screenshots
Ever received a QR code in a text or image? You can scan that, too. Here’s how:
- In the Photos app, pick the picture that has the QR code.
- Touch and hold the code on your screen.
- A pop-up appears with an option to open the link or carry out the relevant task.
You may like: Uses of QR Codes: Marketing, Sustainability & Convenience
How to scan a QR code on Android
Android devices come in many models, but they share similar ways to read QR codes. From Samsung phones to Pixel devices, you’ll usually have at least one built-in method.
Using the default camera app
Most newer Android phones handle QR codes directly:
- Launch your camera app.
- Aim at the QR code.
- Wait for a prompt or banner with a link or action.
- Tap it to open.
Keep your camera clean and well-focused. Poor focus can affect scanning speed.
Enabling QR code scanning in settings:
If nothing happens when you point your camera at a code, you might need to switch on scanning:
- Open your Camera app.
- Look for the gear icon or similar to open settings.
- Find an option such as “Scan QR codes” and turn it on.
Using Google Lens
Source: Google Playstore
If the default camera fails to read QR codes, Google Lens usually works:
- Open the Google app or say, “Hey Google, open Lens.”
- Point the camera at the QR code.
- Tap the on-screen code to see the information.
Using the quick settings drop-down
Here’s how to scan a QR code using Quick Settings drop-down on Android phones:
- Swipe down your notification bar and tap on “Scan QR Code.”
- The scanner will activate your camera. Just point it at any QR Code.
- If you’ve saved a QR Code as an image, tap the image icon in the scanner app to access your gallery and scan it.
- The QR Code data will instantly appear as a pop-up.
Samsung-specific methods
Samsung devices often include extra features via Bixby Vision or the Samsung Internet browser for QR code scanning:
With Bixby Vision:
- Open the camera and tap the Bixby Vision icon.
- Point at the QR code.
- Tap the pop-up box to open the link.
With Samsung Internet:
- Open the Samsung Internet browser.
- Tap the QR code icon in the search bar.
- Aim the camera at the QR code.
Alternative methods for older Android versions
Some older phones might not support built-in scanning:
- Download a QR code scanner app from Google Play.
- Allow camera permissions if prompted.
- Point the camera at the code to read it.
You may like: A Complete Guide To Use QR Code Marketing
Troubleshooting common scanning issues
Sometimes, your QR code might not work. Here are some reasons why that could happen and quick fixes:
- Poor lighting can stall detection, so boost your phone’s brightness or switch on your flashlight.
- Damaged or blurry codes can be harder to identify. Try moving your phone slightly to refocus.
- Holding your device at extreme angles can make it tough for the camera to read the squares. A flat, head-on angle works best.
- Double-check your camera settings to confirm QR scanning is active.
- Some codes link to sites or apps that need internet access, so ensure you have a stable connection.
Important safety tips for QR code scanning
- Scan codes only from places or platforms you trust.
- Check the link before tapping it if your phone shows a preview.
- If a code looks mismatched or tampered with, avoid scanning.
- Rely on well-known scanners such as your smartphone’s default camera or a reputable third-party tool.
If you need to share or shorten a link attached to your QR code, consider using a URL shortener platform like Replug!
Link Management Made Easy
Your go to link management tool for CTAs, branded and bio links, QR Codes, tracking and retargeting.
Get Started for FREE!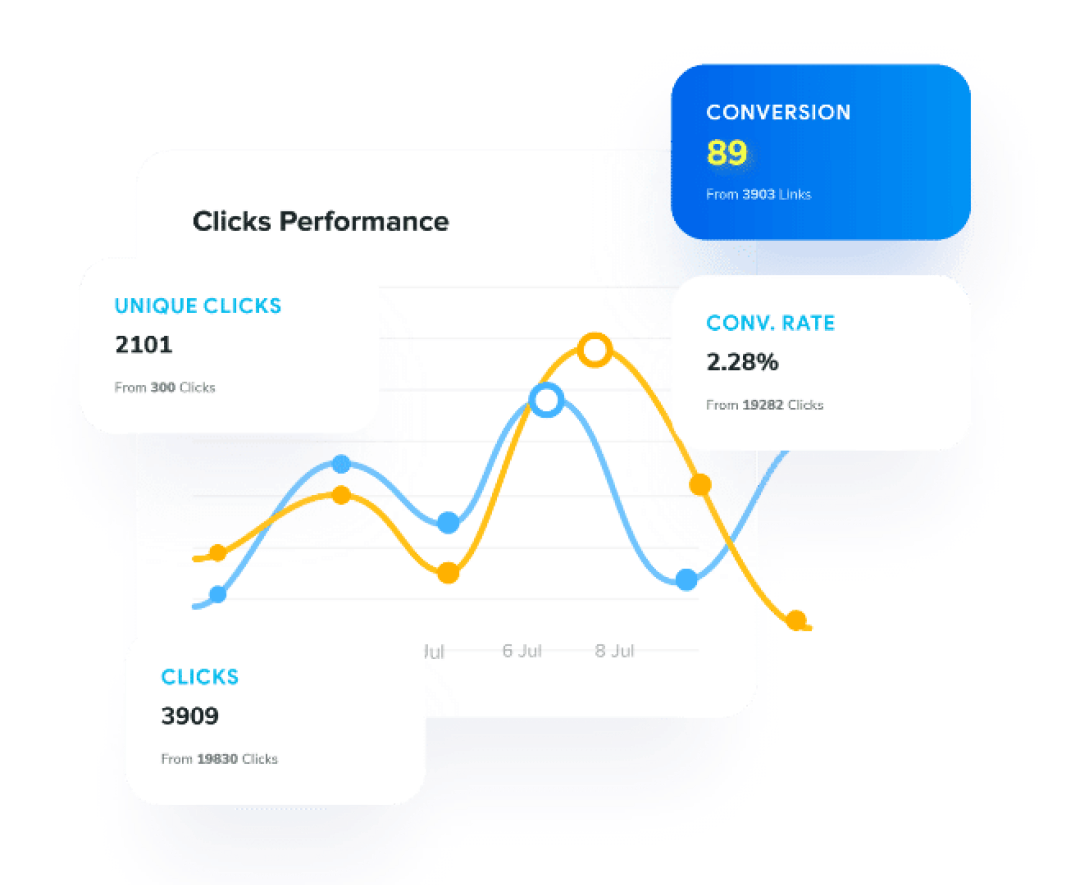
FAQs on how to scan a QR code
Most recent smartphones handle QR code scanning through their camera apps. For older devices, a scanner app from your app store can work fine.
Yes. Open the screenshot in your Photos or Gallery app, then hold your finger on the code until an option appears to open the link.
Check if scanning is activated in your camera settings. Also, confirm your phone’s software is up to date. If it still won’t work, install a specialized scanning app.
They are usually safe, but it’s best to be cautious. Look over the link if your phone displays it, and avoid codes that look suspicious or are from unknown sources.