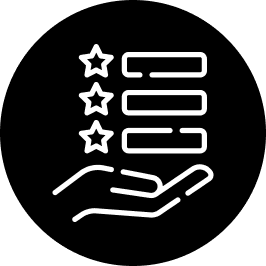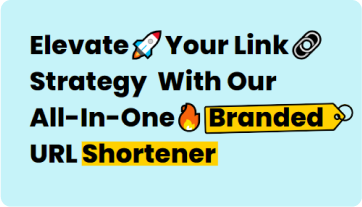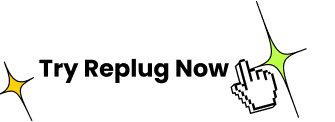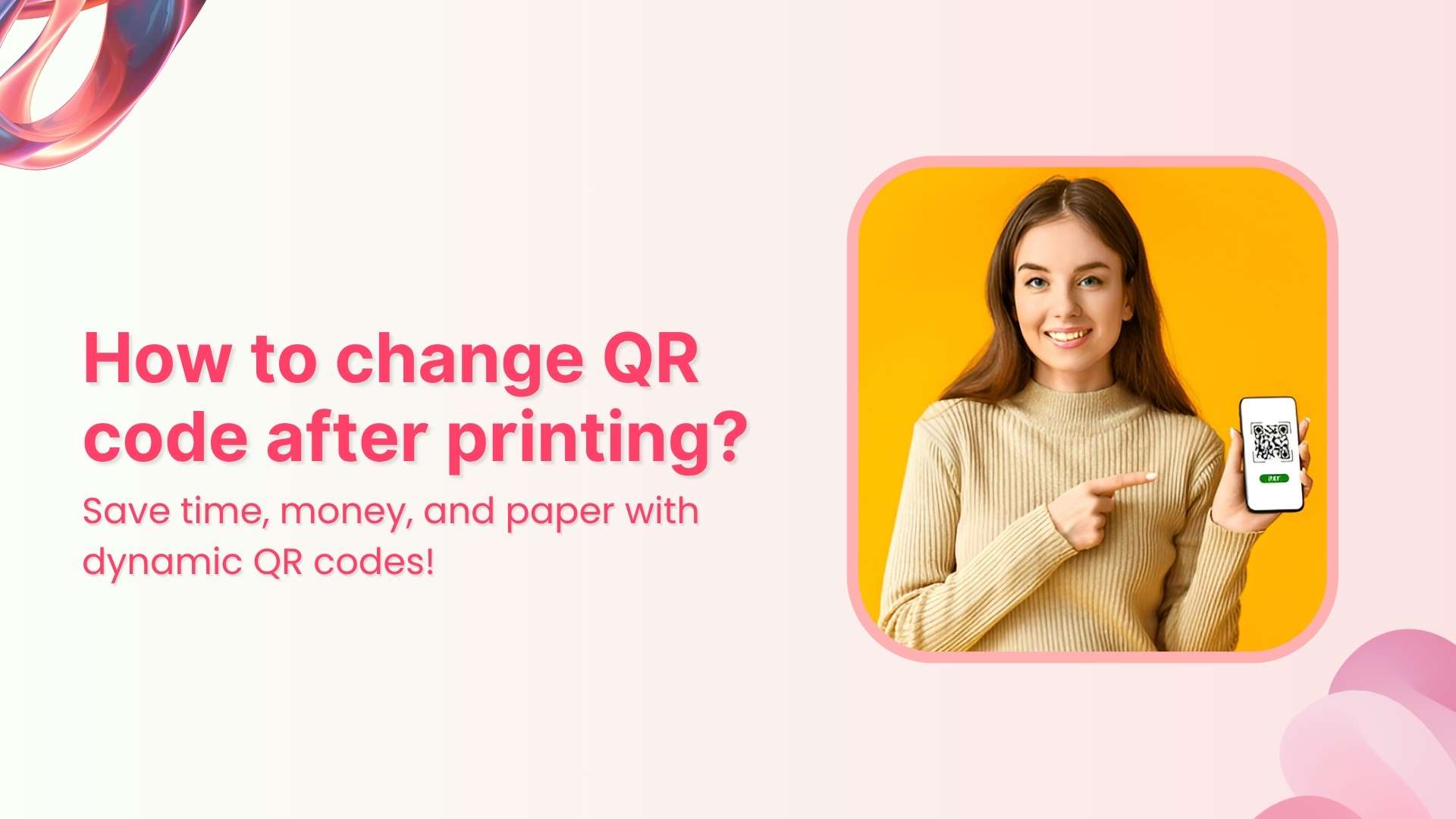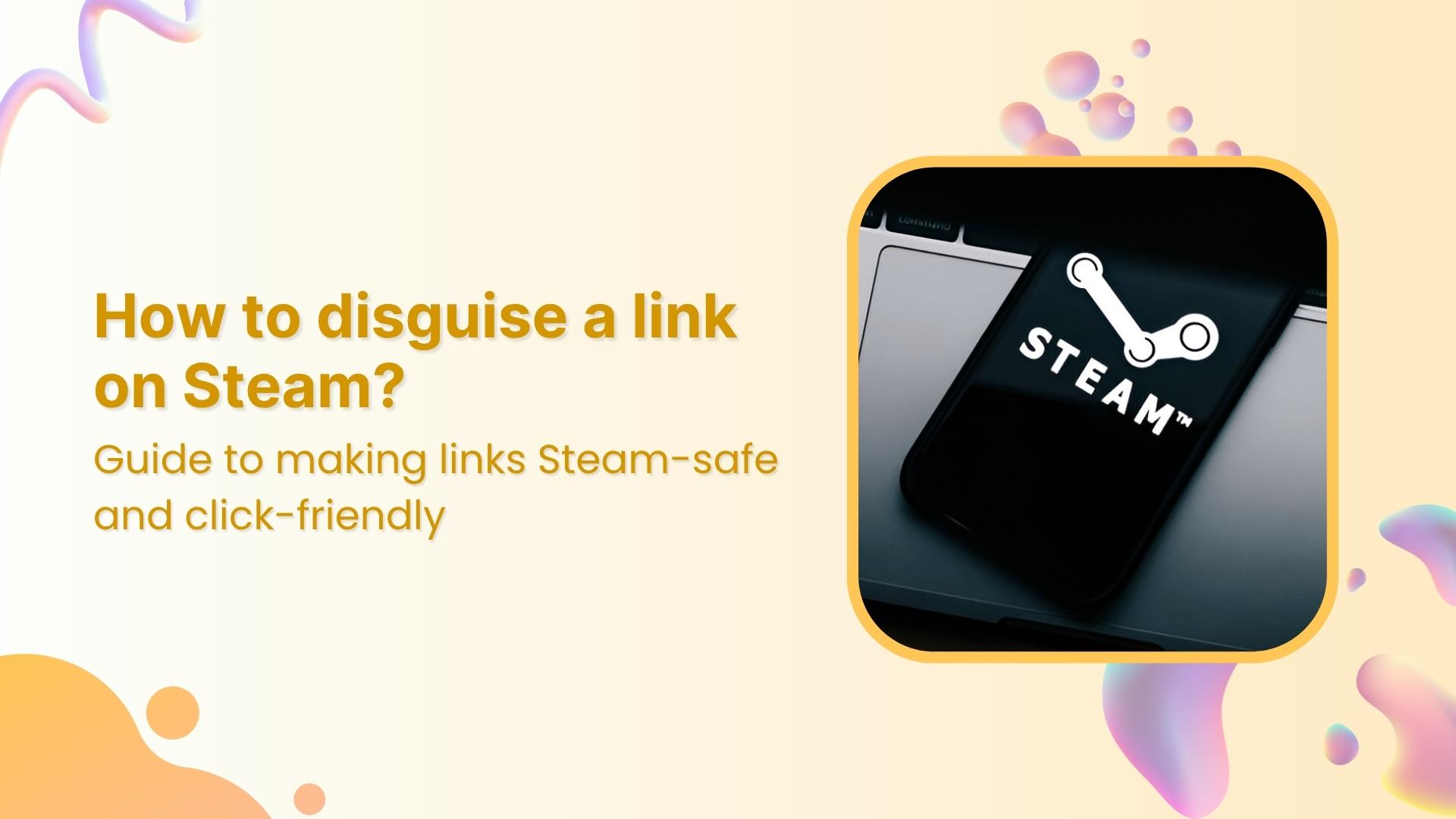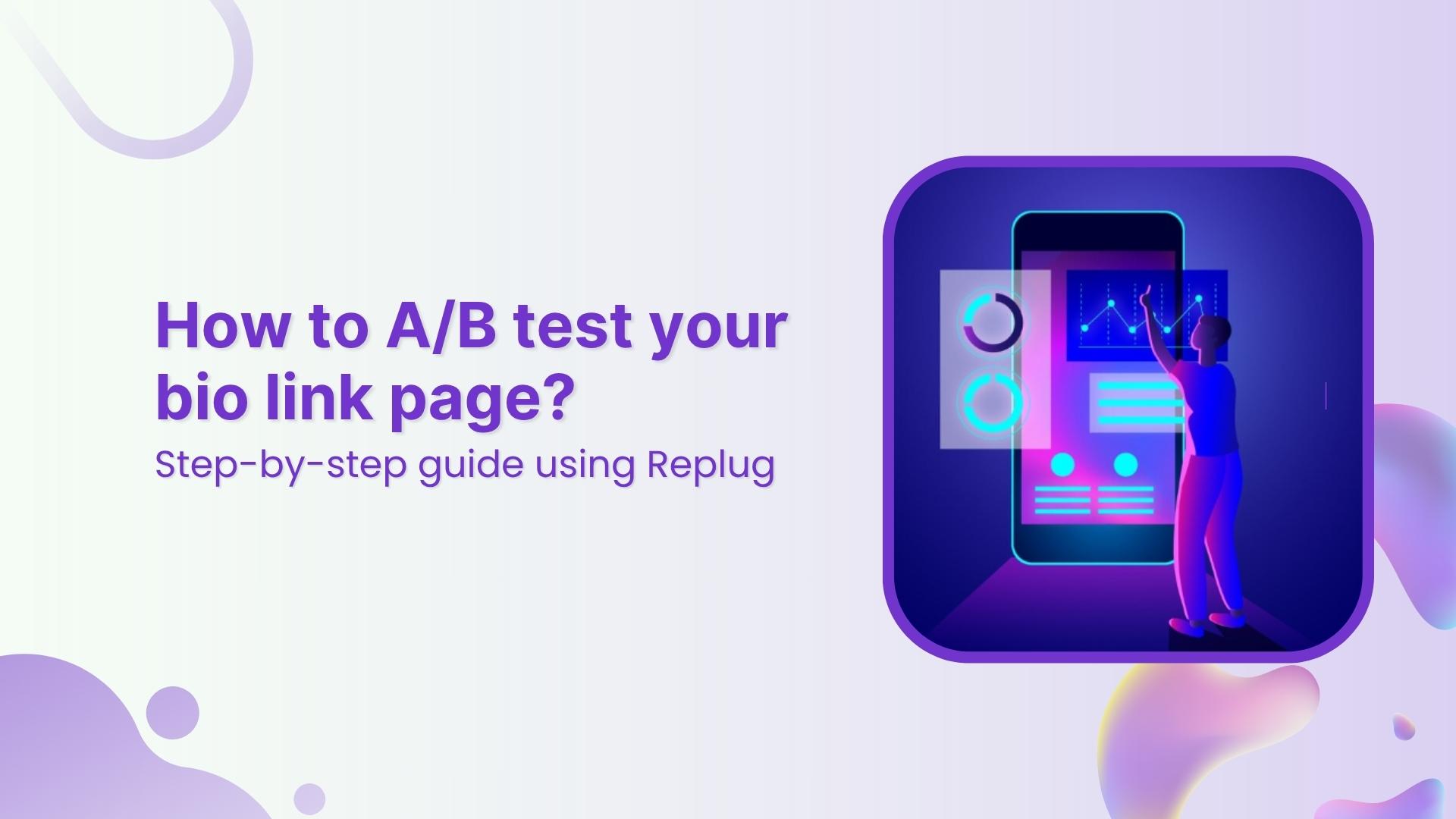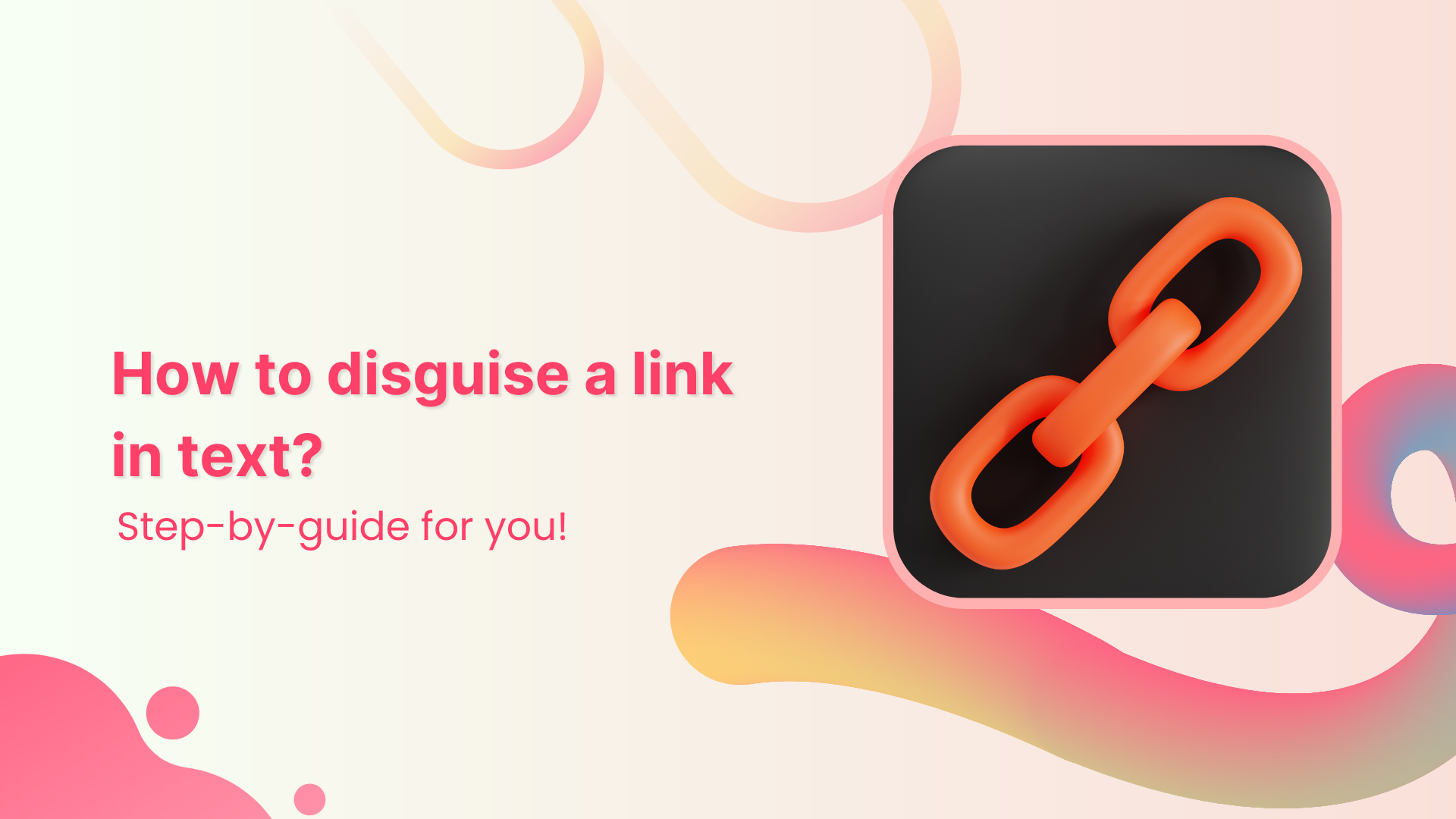Are you ready to take your Facebook ad campaigns to new heights? Imagine having powerful insights into your ad performance, reaching the right audience, and turning clicks into conversions like never before. Well, that’s where Facebook pixel comes into play! It’s like Google Analytics for your Facebook ads, and if you’re running any type of Facebook ads, it’s an absolute must-have tool.
But wait, you might be wondering, “How do I add Meta pixels to my WordPress website?” Don’t worry, we’ve got you covered! In this guide, we’ll guide you through two simple yet effective methods to seamlessly integrate Facebook Pixel with your WordPress site.
- Add Meta pixel to your WordPress site manually
- Add Meta pixel to your WordPress site using a plugin
The first step is to create a Meta Pixel before adding it to your WordPress site.
How to create a Meta Pixel?
Here’s how to create a Meta pixel for your WordPress website. Please follow the steps below:
Step 1: Access Facebook Business Suite or Events Manager
To get started, access your Facebook Business Suite or Events Manager account. If you don’t have one, you can set it up by going to business.facebook.com.
Step 2: Create a New Facebook Pixel
Once you are in the Facebook Business Suite or Events Manager, click on “Connect Data Sources”.
Now choose “Web” as your data source type and click the “Connect” button.
Also read: What is a Tracking Pixel and How Does it Work?
Step 3: Set Up the Pixel
Follow the instructions to set up the new Facebook Pixel. You’ll need to provide some basic information such as your website URL and pixel name.
Step 4: Get the Pixel Code
After creating the Facebook Pixel, you’ll be provided with a code snippet. This snippet contains a unique Pixel ID that you need to add to your website.
You can now add this code to your WordPress website!
Link Management Made Easy
Your go to link management tool for CTAs, branded and bio links, QR Codes, tracking and retargeting.
Get Started for FREE!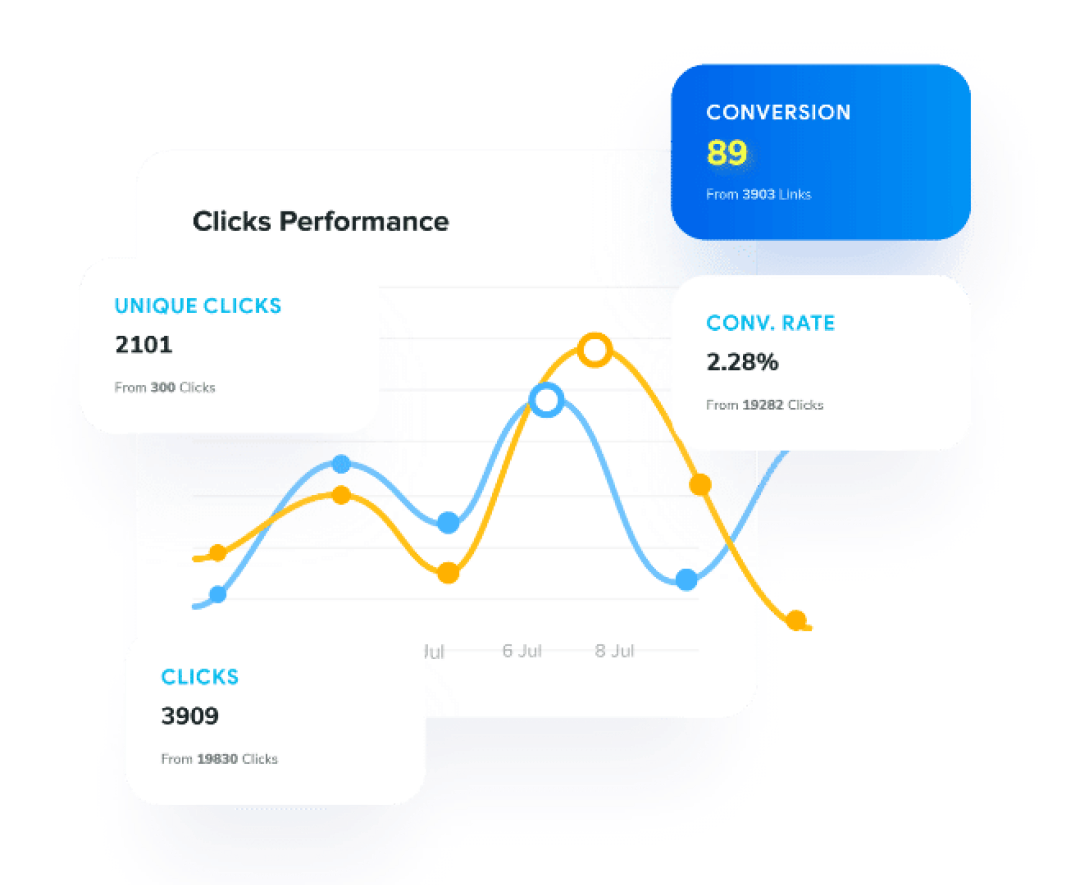
How to add a Meta pixel code in WordPress?
As mentioned before, there are two ways to add a Meta pixel to a WordPress site. Let’s go over each method one at a time.
Method: 1
Add a Meta pixel code to your WordPress website manually
Here’s how to add a Meta Pixel code in WordPress manually. Follow the instructions below:
Step 1: Open your website’s HTML code editor. This could be in your website builder, content management system (CMS), or directly in the HTML file if you have access.
Step 2: Paste the Facebook Pixel code right before the closing </head> tag of your website’s HTML. This ensures that the Pixel code loads early when someone visits your site.
Here’s an example of what the Pixel code looks like (note: replace “YOUR_PIXEL_ID” with your actual Pixel ID):
Step 3: After adding the Facebook Pixel code, save your changes and publish your website so that the code is live and active.
Also read: A Quick Guide to Building Custom Audiences through URL Tracking
Verify the Pixel installation:
Step 1: Return to Facebook Ads Manager and navigate to the “Events Manager” section.
Step 2: Click on “Pixels” and then “Overview” to check if the Pixel is active and sending data. It may take a few minutes before Facebook recognizes the Pixel.
That’s it! The Facebook Pixel is now installed on your website, and you can start tracking various events and actions taken by users on your site.
Method 2:
Add a Meta pixel code to your WordPress website using a plugin
Here’s how to add a Meta pixel code in a WordPress website using the PixelYourSite plugin:
Step 1: Install and Activate the Plugin
- Go to your WordPress dashboard.
- Navigate to “Plugins” > “Add New.”
- Search for “PixelYourSite” in the plugin search bar.
- Click “Install Now” next to the PixelYourSite plugin.
- After installation, click “Activate” to activate the plugin.
Step 2: Access PixelYourSite Settings
In the WordPress dashboard, you’ll find a new menu item called “PixelYourSite.” Click on it.
Step 3: Add Your Facebook Pixel ID
- In the PixelYourSite settings, click “Click for settings” next to “Your Facebook Pixel.”
- Enter your Facebook Pixel ID in the designated field. You can find your Pixel ID in the Facebook Event Manager.
- Save the settings.
Step 4: Verify Pixel Installation
- Once you’ve saved the settings, the PixelYourSite plugin will automatically add the Facebook Pixel code to your WordPress site.
- To verify the installation, you can go to the Facebook Ads Manager and navigate to the “Events Manager” section. Check if your Pixel is active and tracking events.
That’s it! You have successfully added the Facebook Pixel to your WordPress site using the PixelYourSite plugin. The plugin will now start tracking events and actions on your website, helping you optimize your Facebook advertising campaigns and create custom audiences based on user behavior. If you need additional features, consider exploring the premium version of the PixelYourSite plugin, which may offer more advanced functionalities.
Also read: How to Add FB Pixel to Shopify: Step-by-step guide
What is Meta Pixel Helper and why do you need it?
Meta Pixel Helper is a troubleshooting tool designed to help website owners and marketers validate the implementation of their Meta Pixel. The purpose of the Meta Pixel Helper is to make it easier for website owners to ensure that the Facebook Pixel is correctly implemented and working as expected.
Also read: What Is a TikTok Pixel & Learn How to Set It Up?
Key features and purposes of the Meta Pixel Helper:
- Troubleshooting Tool: The Meta Pixel Helper assists in troubleshooting the Meta Pixel implementation on websites. It helps identify potential issues and errors related to the Meta Pixel.
- Detecting Meta Pixel: Once the Chrome plugin is installed, the Meta Pixel Helper can detect if there’s a Meta Pixel installed on a website.
- Checking for Errors: The tool checks for errors related to the Meta Pixel’s performance. It can provide suggestions on how to improve the pixel’s performance based on the detected errors.
- Understanding Events: The Meta Pixel Helper allows users to understand the events that the Meta Pixel is receiving. This helps ensure that the desired actions and events are correctly tracked.
- Tips for Improving Performance: The Meta Pixel Helper may offer tips and recommendations to optimize the Meta Pixel’s performance. This can include suggestions related to the placement of the Meta Pixel base code and the number of conversion events per page.
- Opt-in Tracking: The tool can identify if the website has opted out of tracking from Meta and provide instructions on how to opt back in.
- Pixel and Event Detection: After setting up the Meta Pixel Helper, a small icon will appear next to the address bar in Chrome. When navigating to the website, users can click the Pixel Helper icon to view the pixels and events found on the page and whether they have loaded successfully.
- Testing Conversion Events: If standard events are added to the Meta Pixel code on certain pages, the Meta Pixel Helper advises completing a test conversion for each event to ensure proper functionality.
As the Meta Pixel Helper is a specific tool related to the Meta platform, users who use the Meta Pixel for tracking and advertising purposes can benefit from its features to ensure the correct implementation of their Meta Pixel and optimize event tracking on their website.
FAQs
What is the Meta pixel code for the website?
The Meta pixel code is a snippet of code provided by Meta (previously known as Facebook) to track user interactions on a website.
Is Meta pixel free?
Yes, the Meta pixel code is typically provided by Meta for free to website owners and marketers.
Where is my Facebook pixel code located?
The Facebook pixel code is usually placed in the header section of a website’s HTML code.
How do I install the Meta Pixel Helper?
To install the Meta Pixel Helper, add the Chrome plugin from the Chrome Web Store and activate it in your browser.
How do I test conversion events with the Meta Pixel Helper?
To test conversion events, perform specific actions on your website, such as adding items to the cart, and check if the Meta Pixel Helper detects those events.
Trending:
The Ultimate Guide to Increase Followers on Instagram
How to Shorten a Link for Instagram Bio: Step-by-Step Guide
Unique URLs: What They Are and How to Use Them?