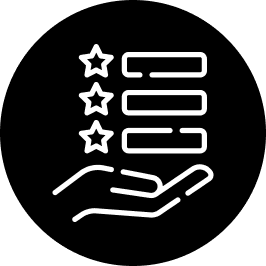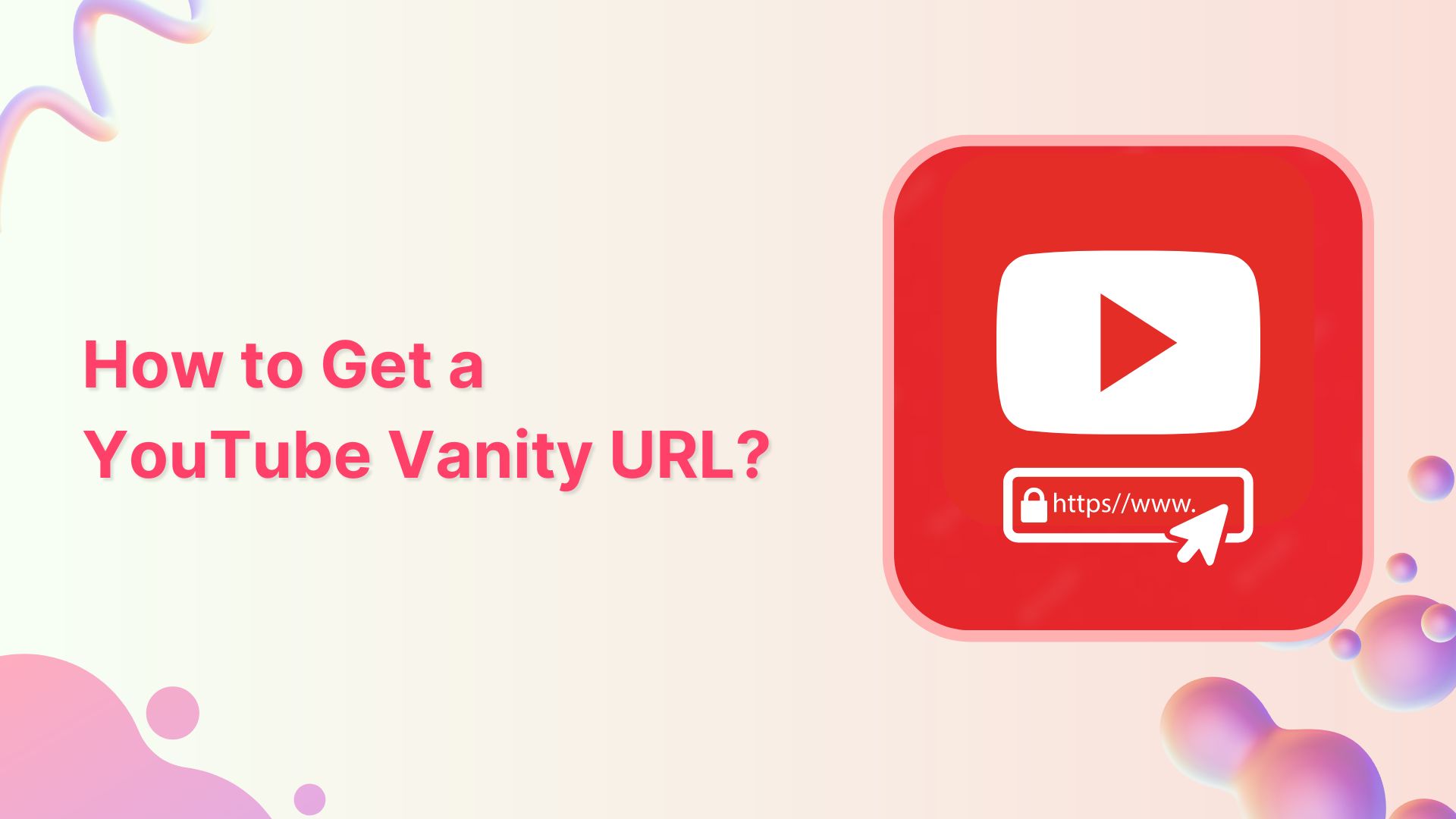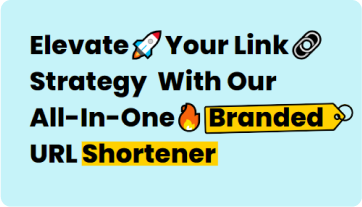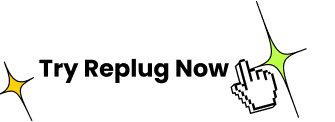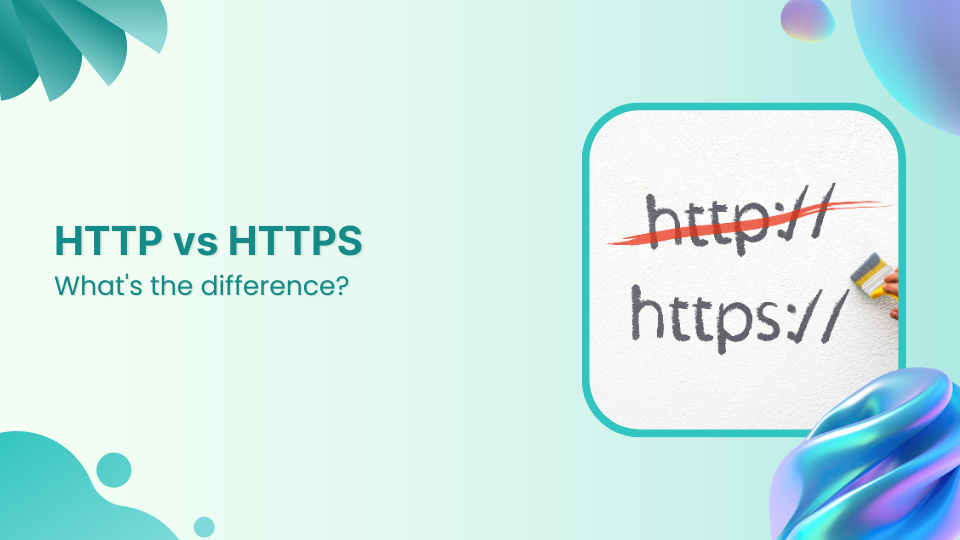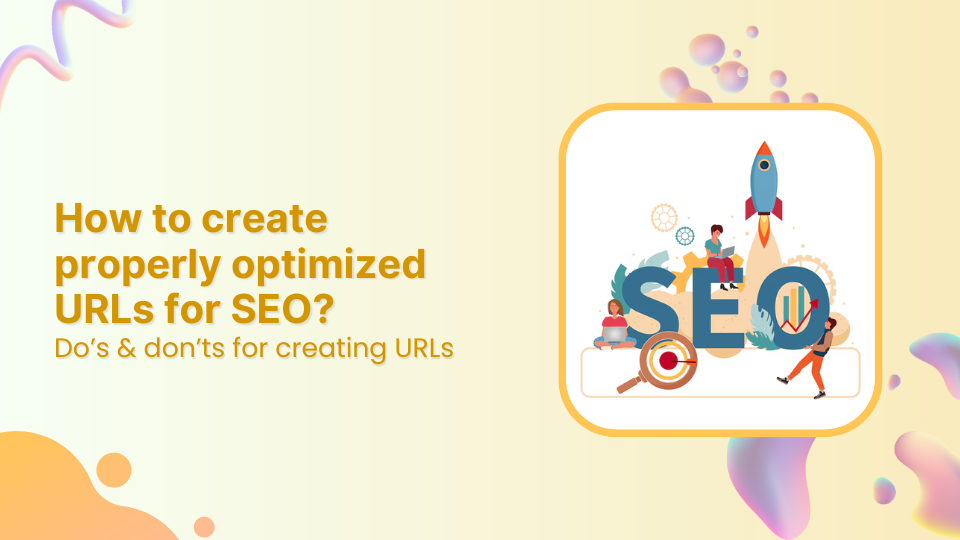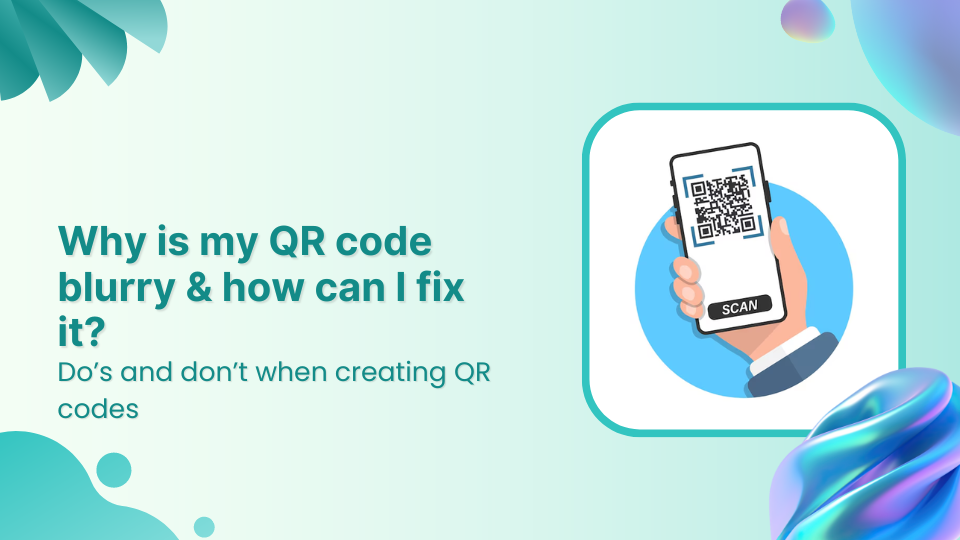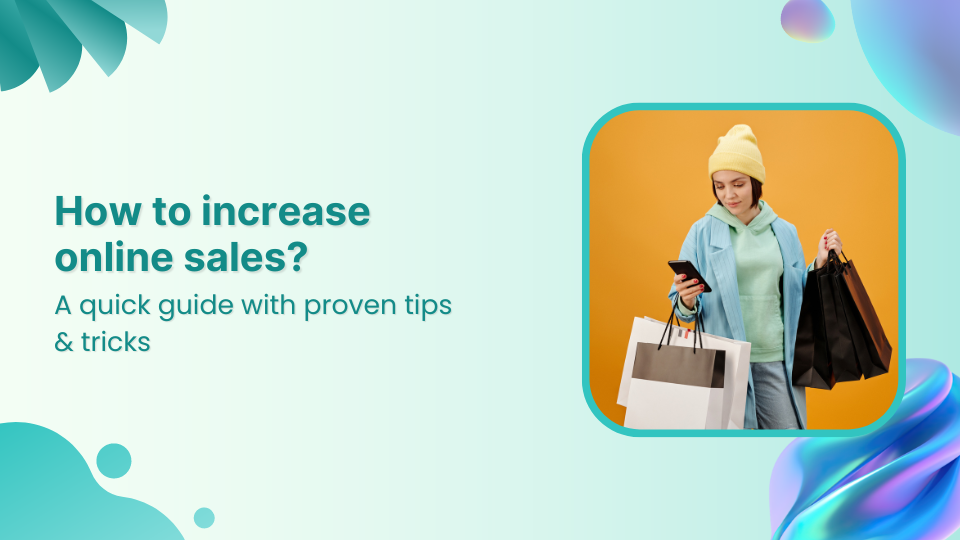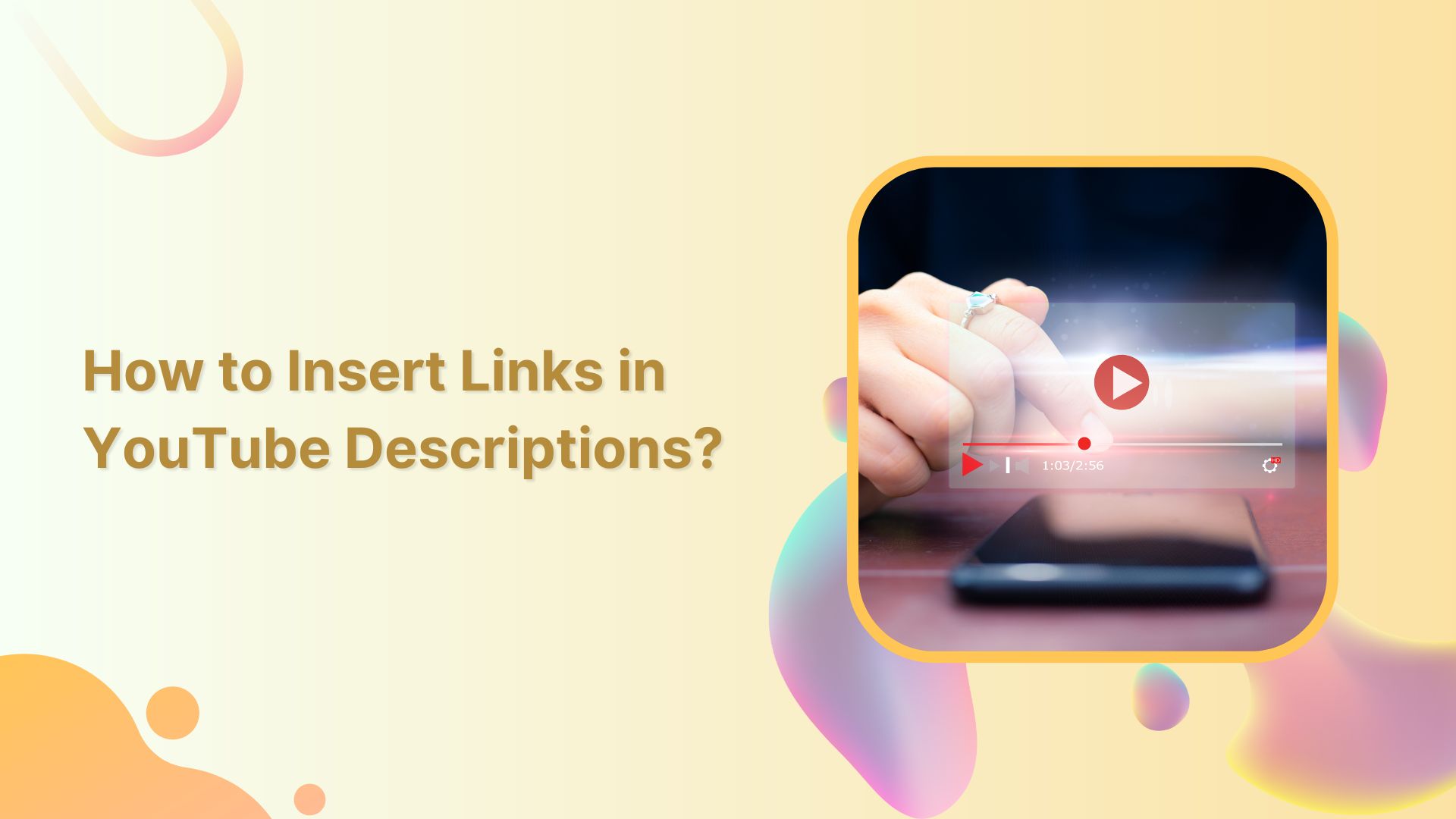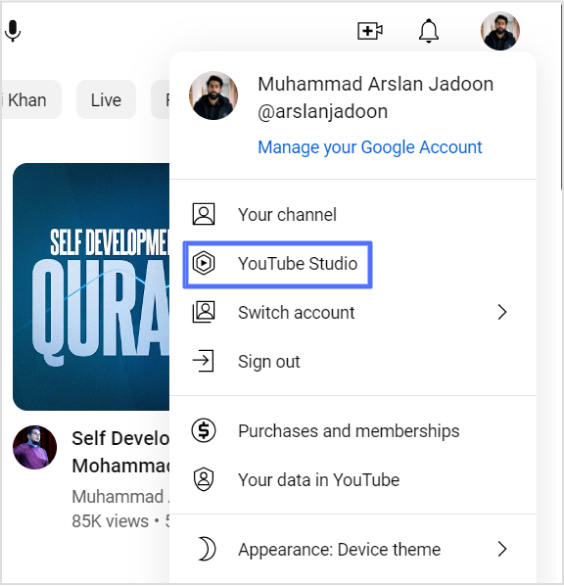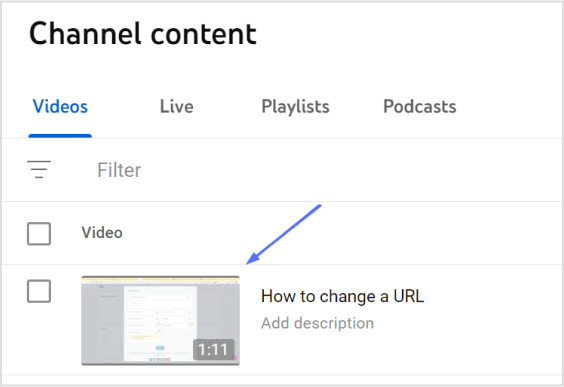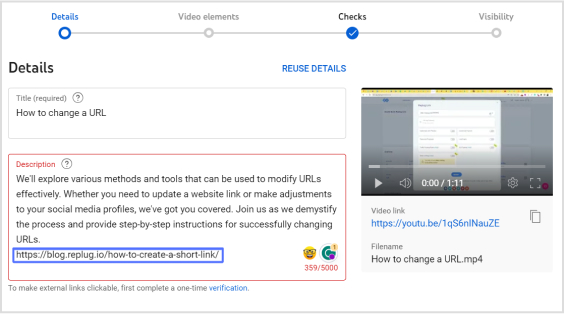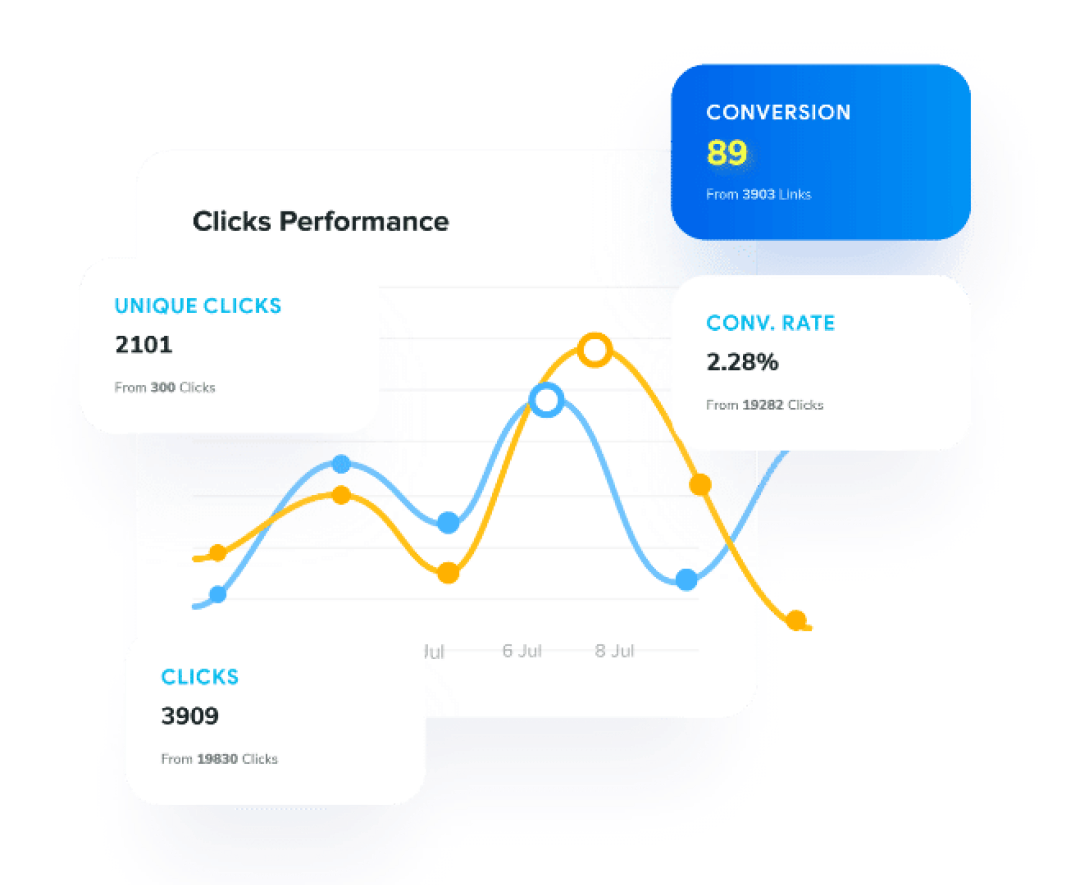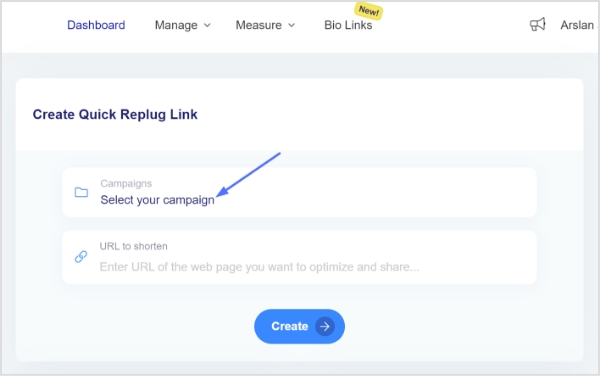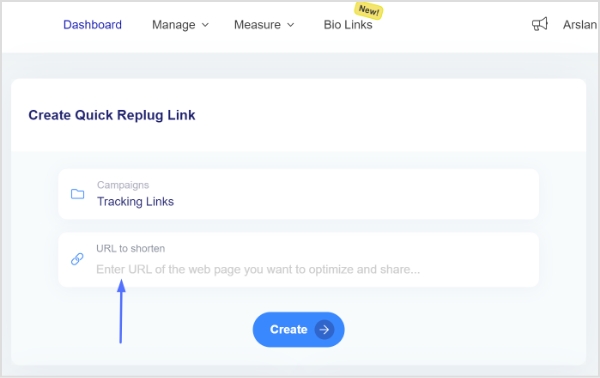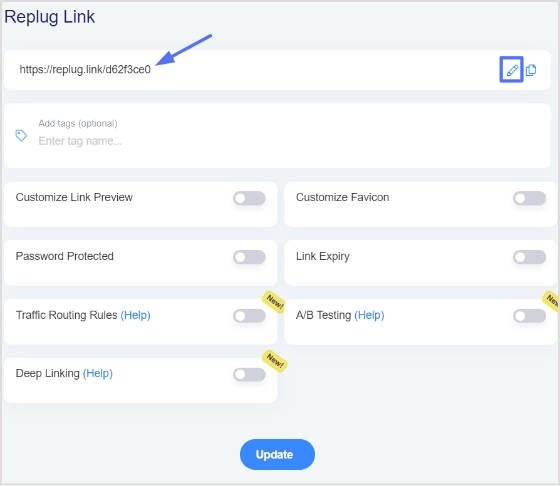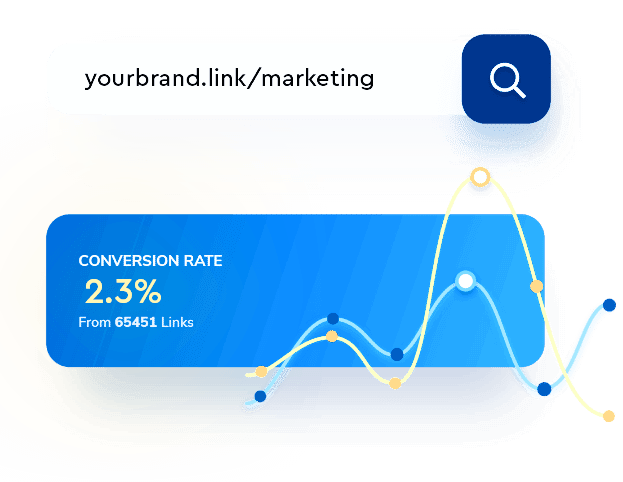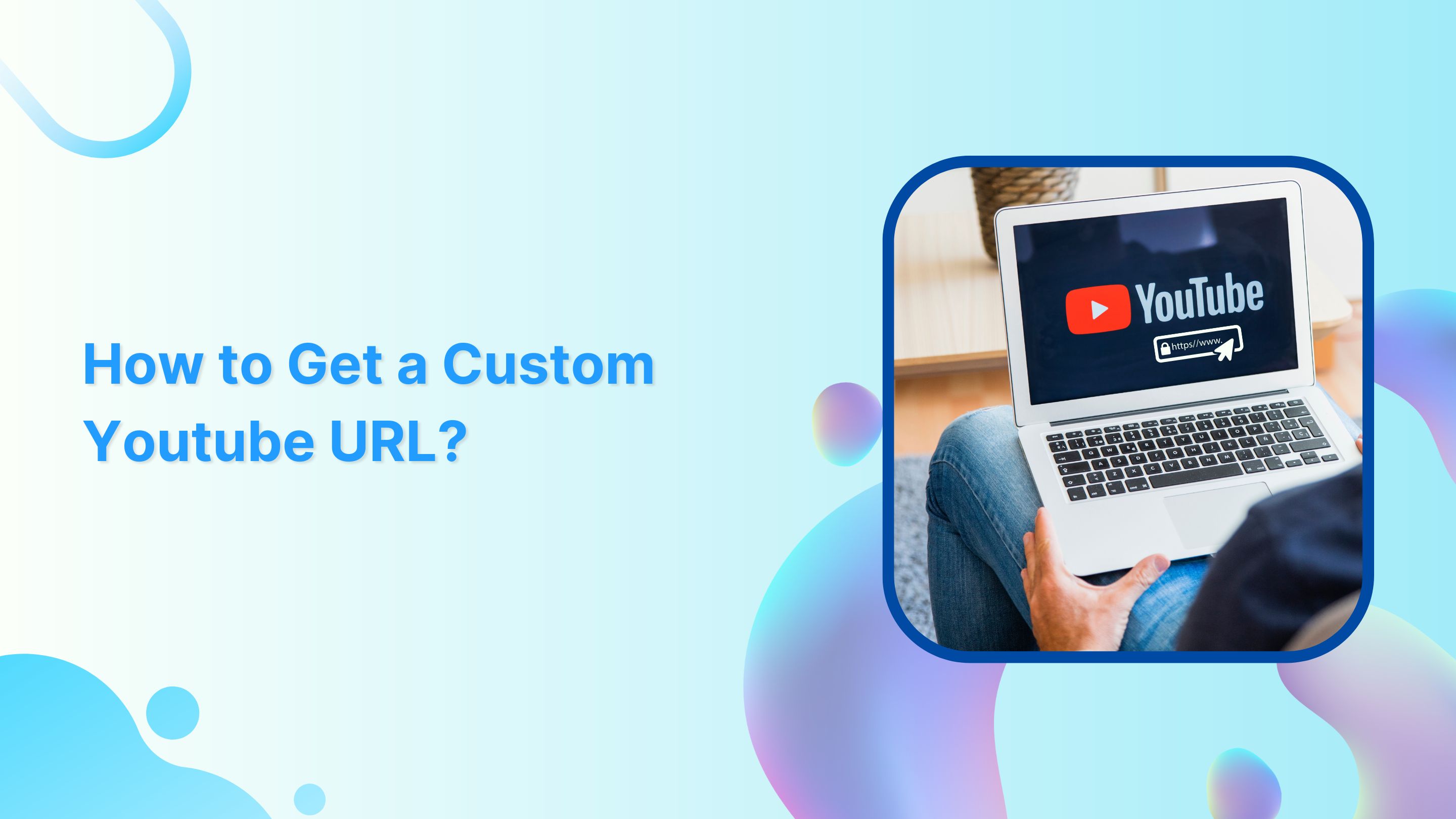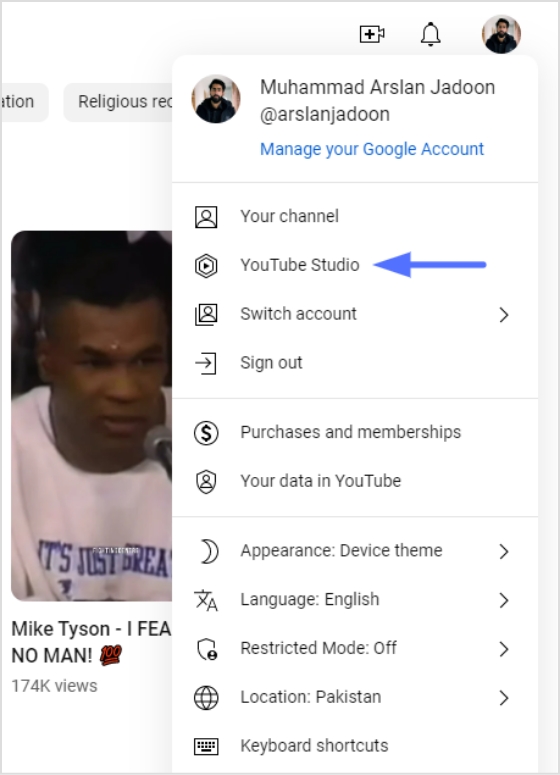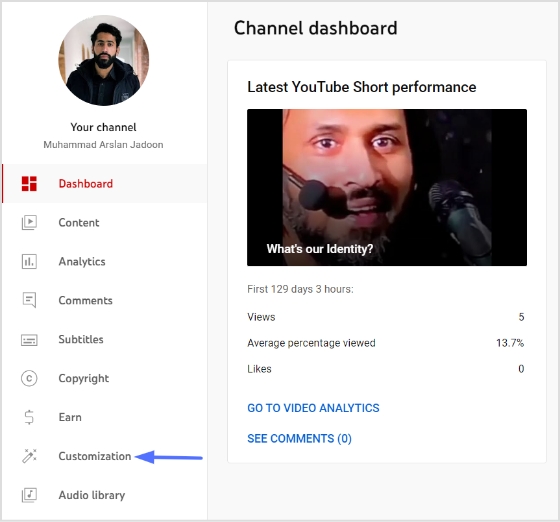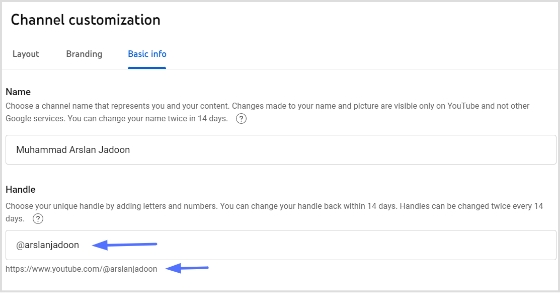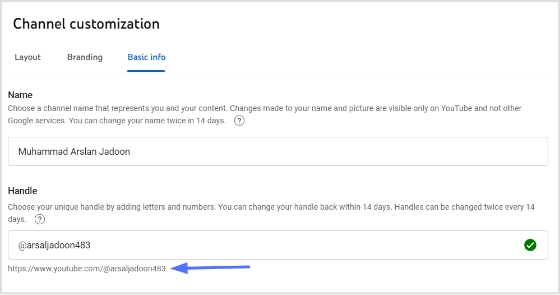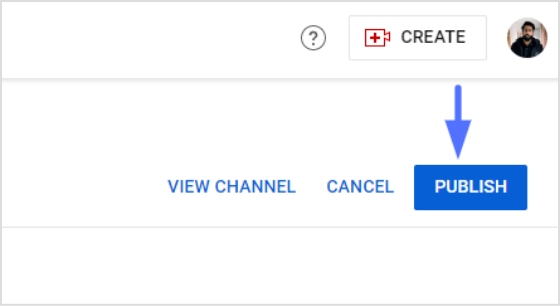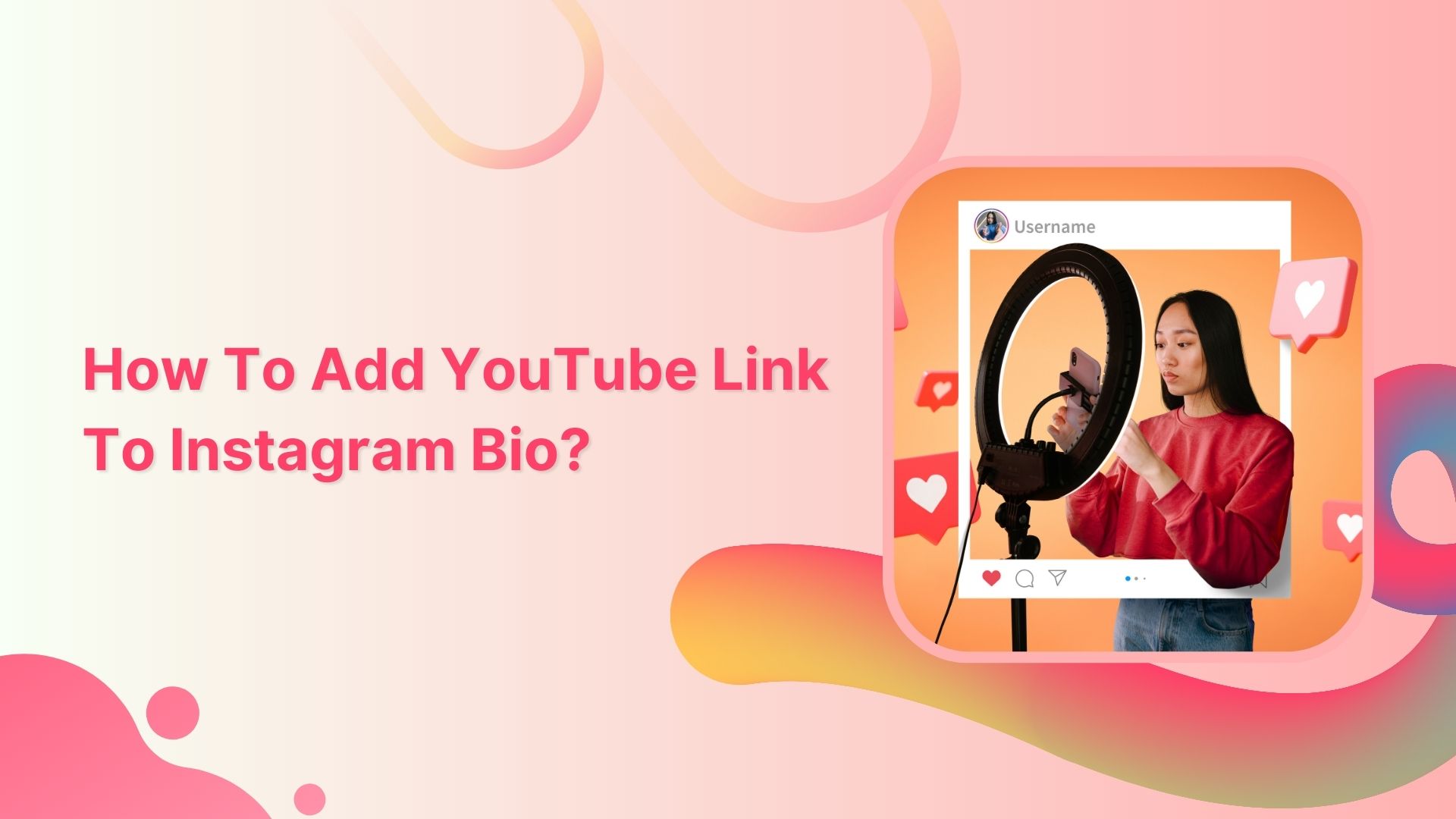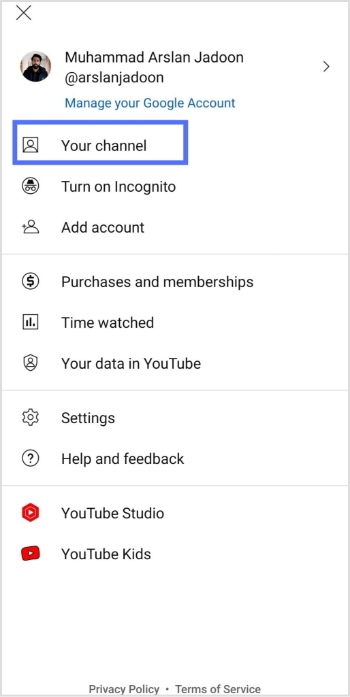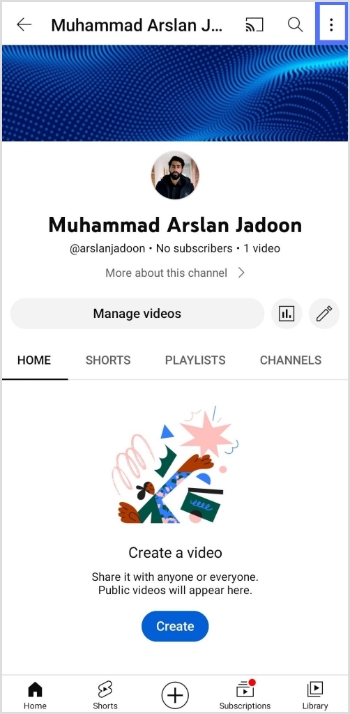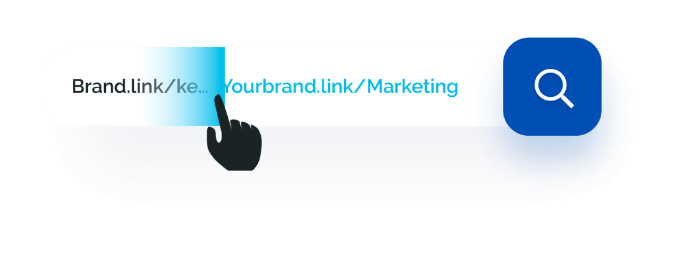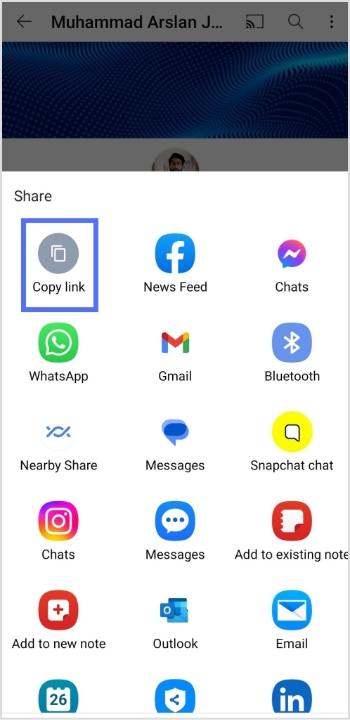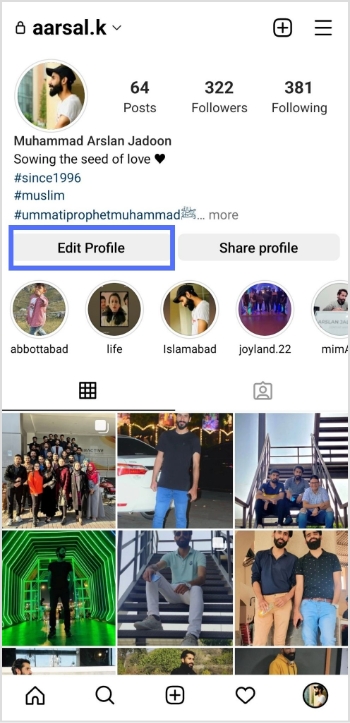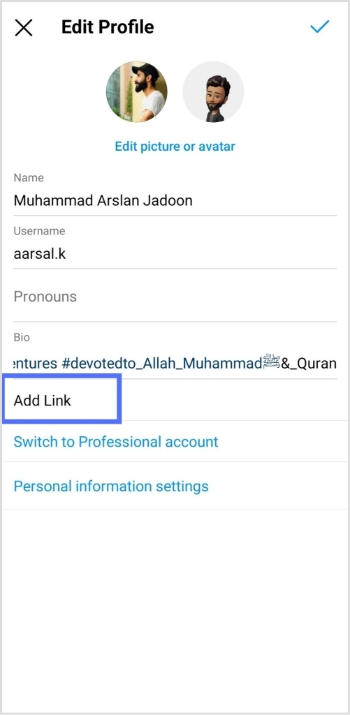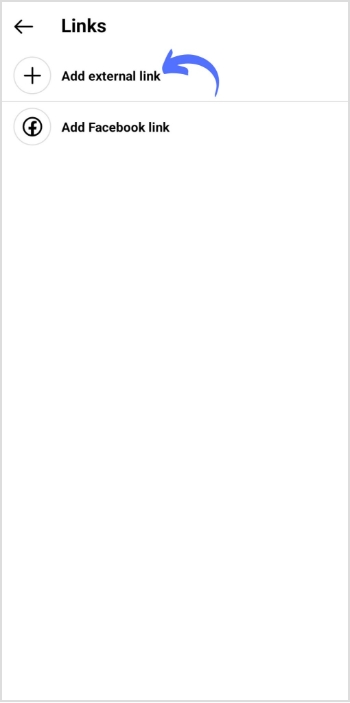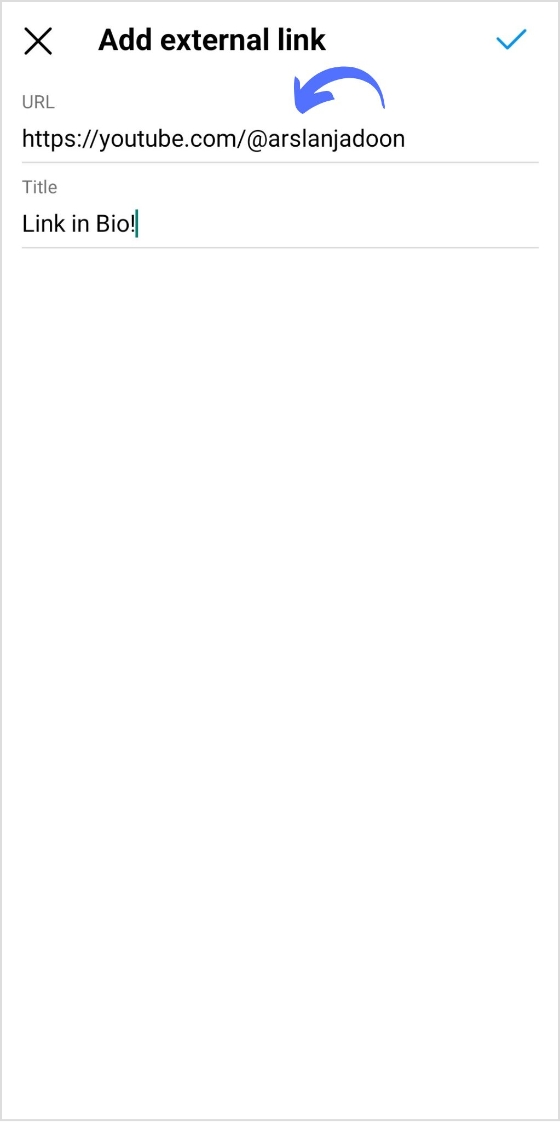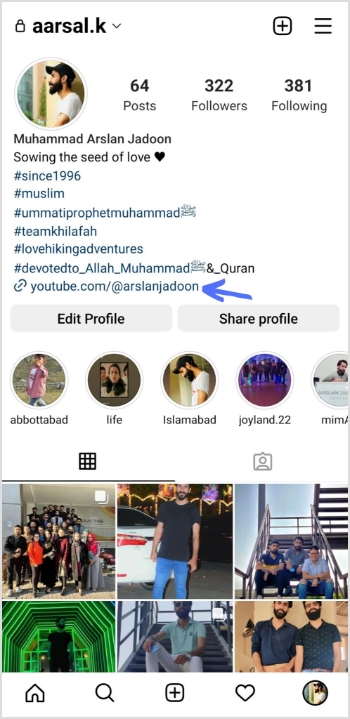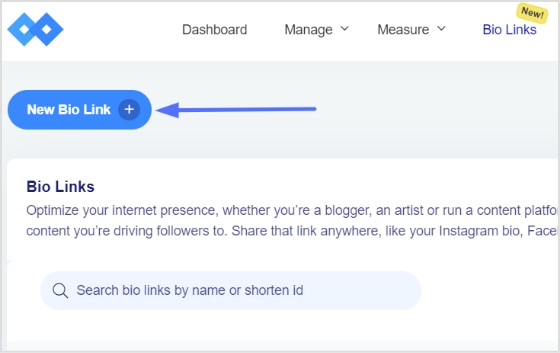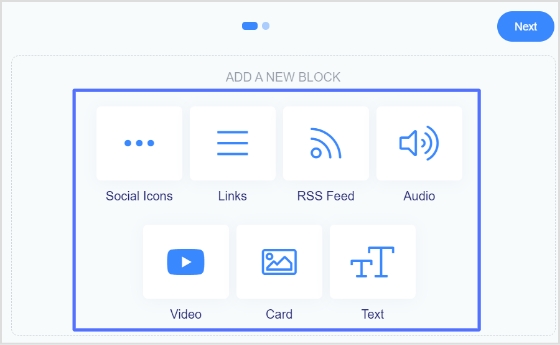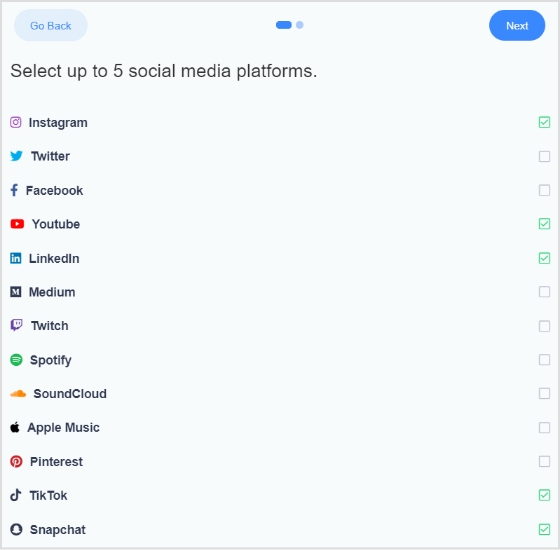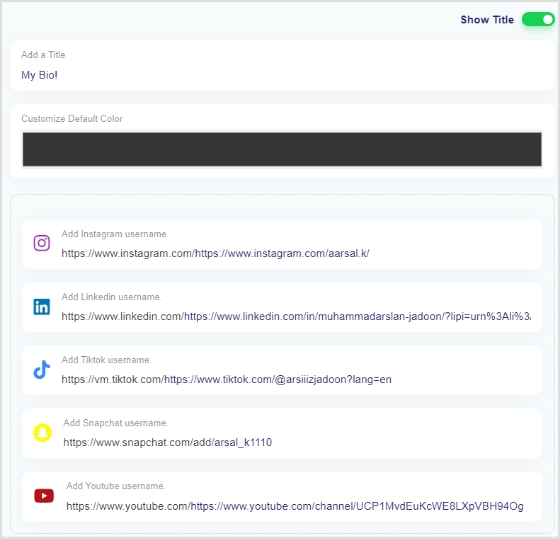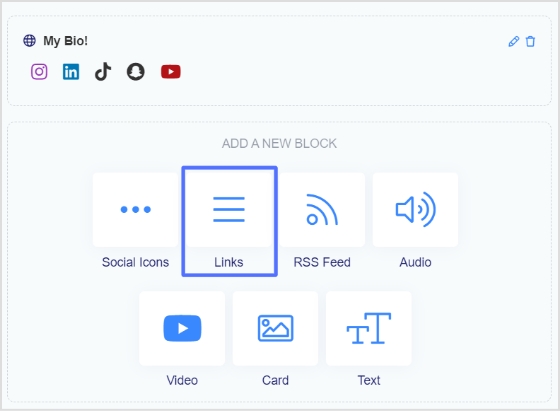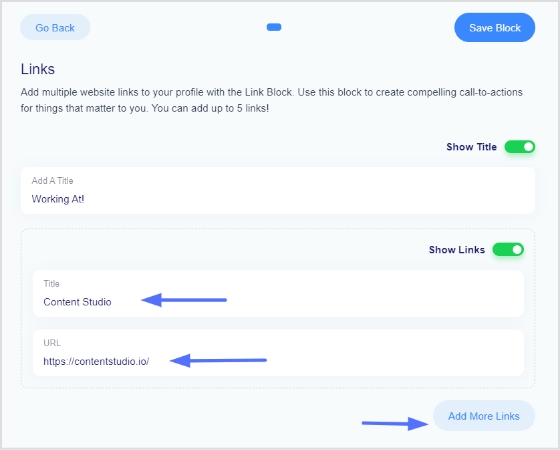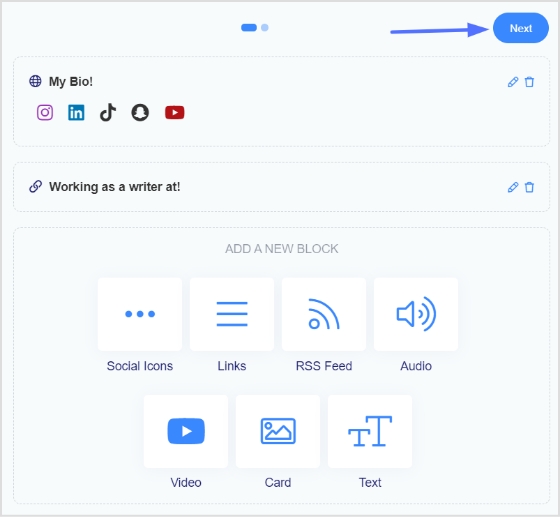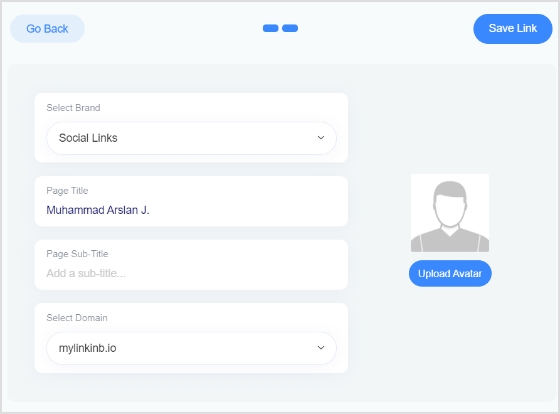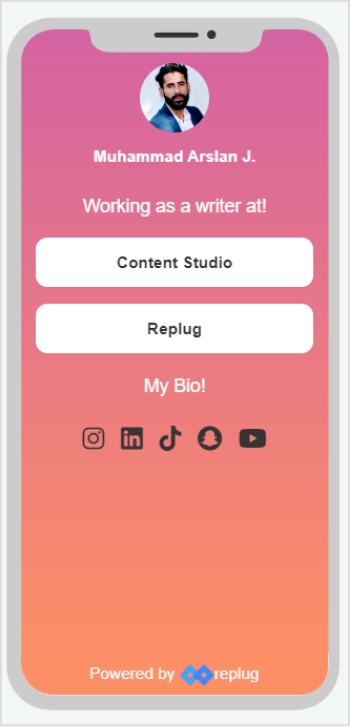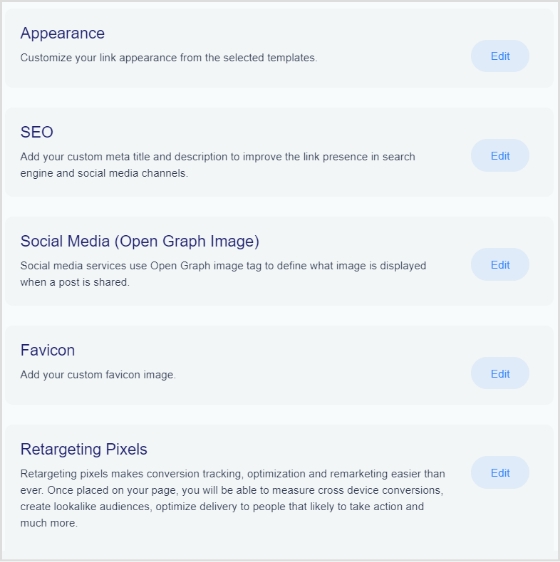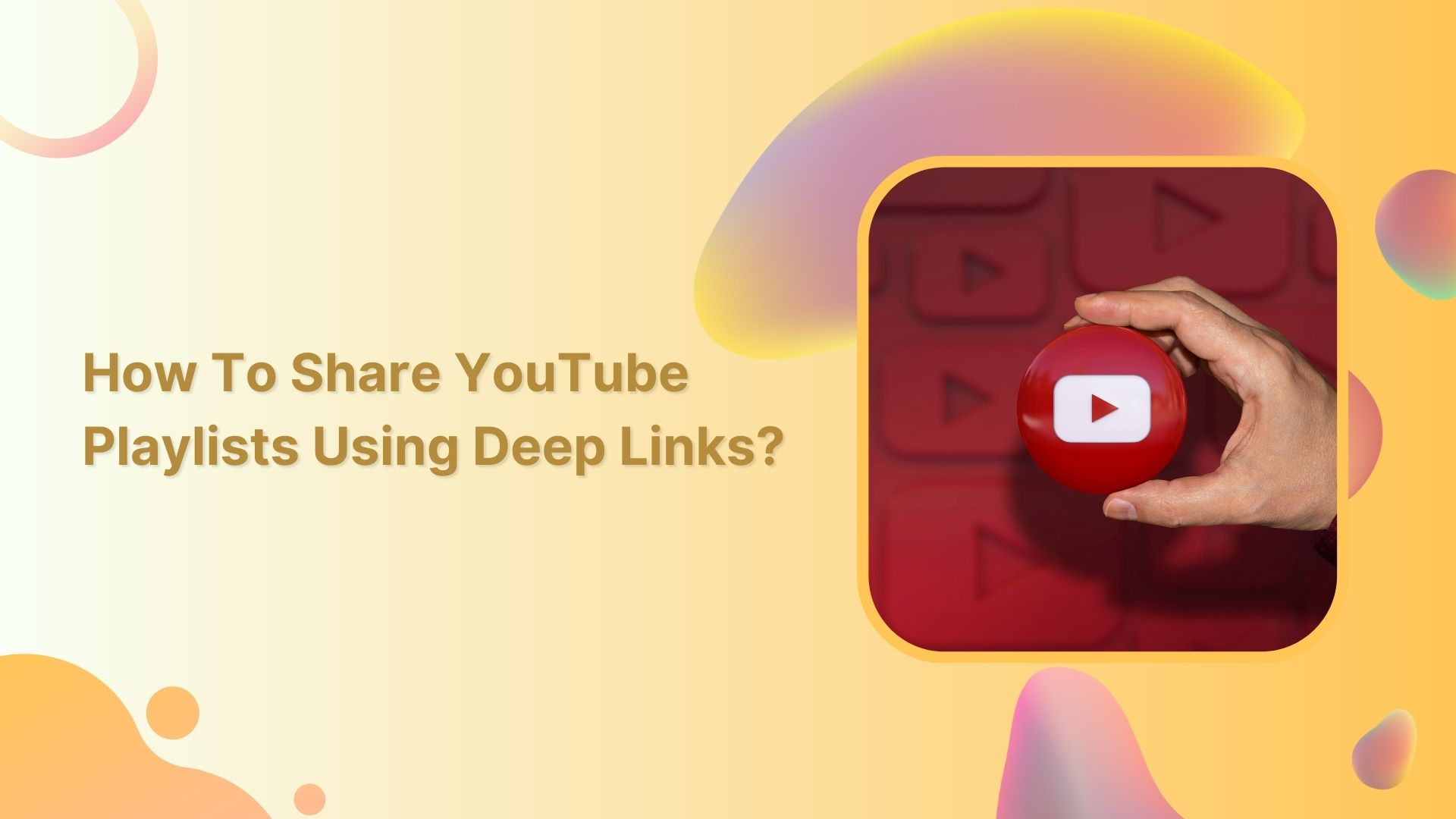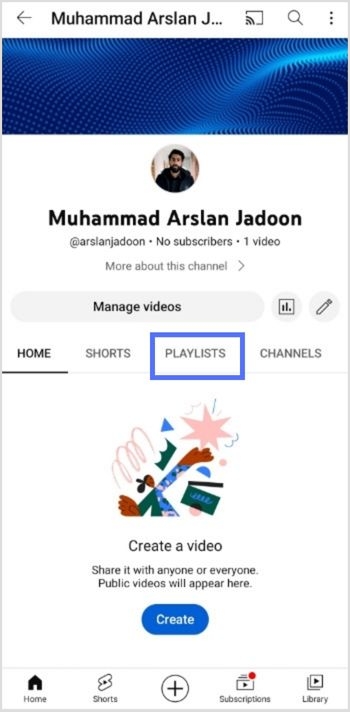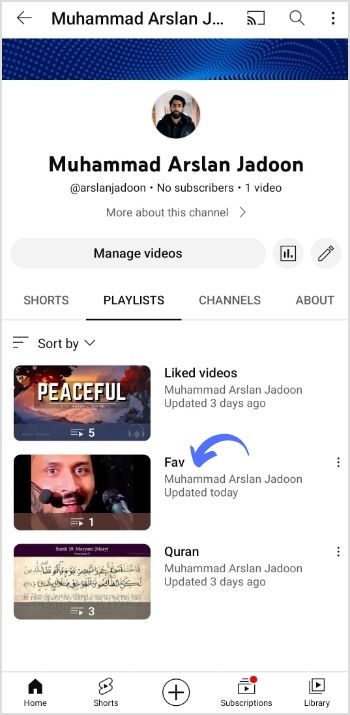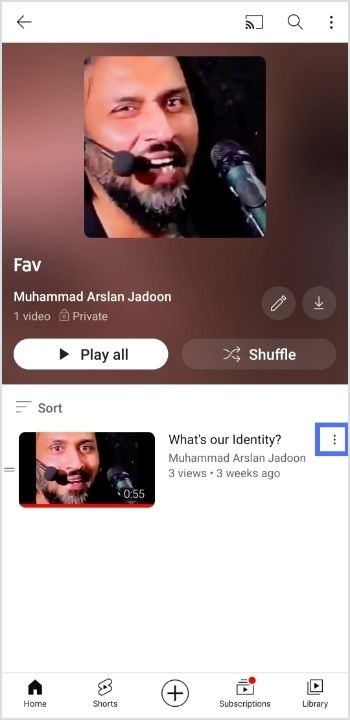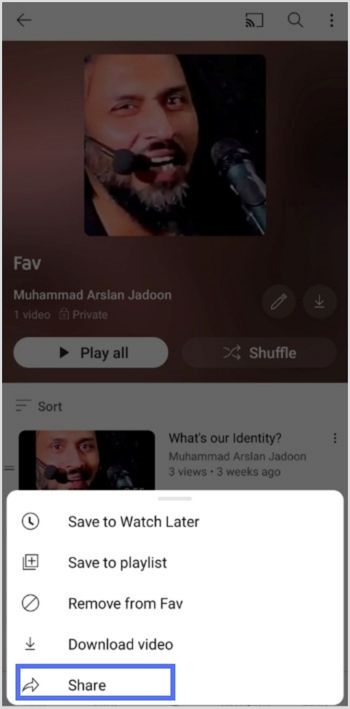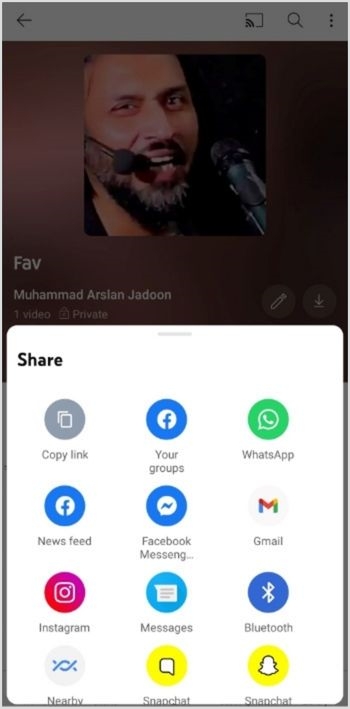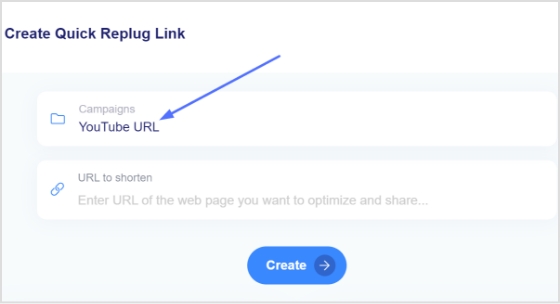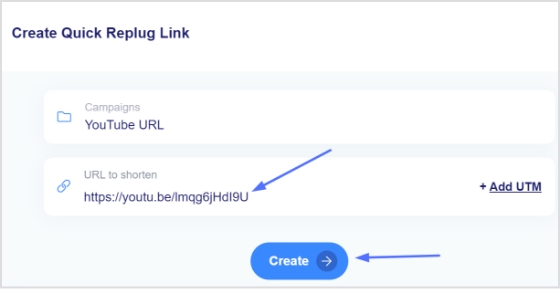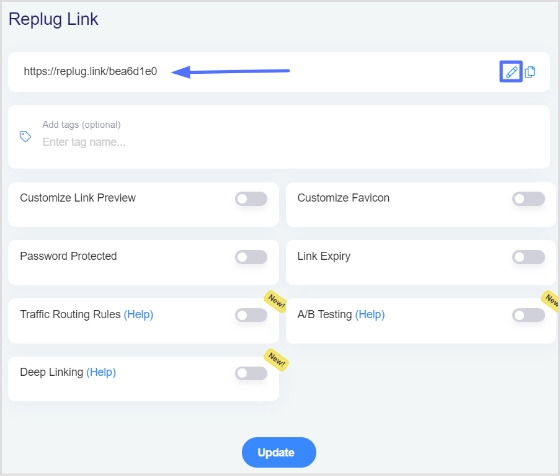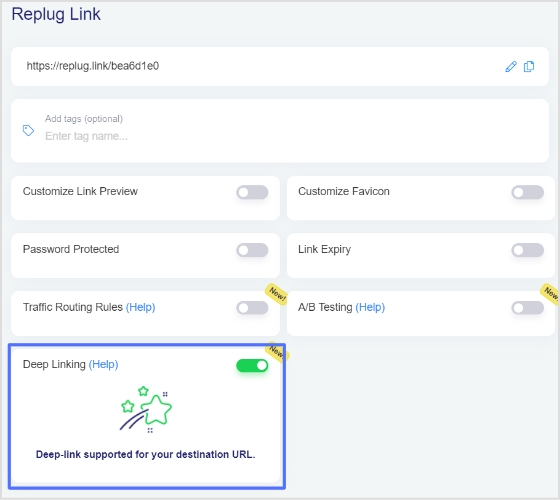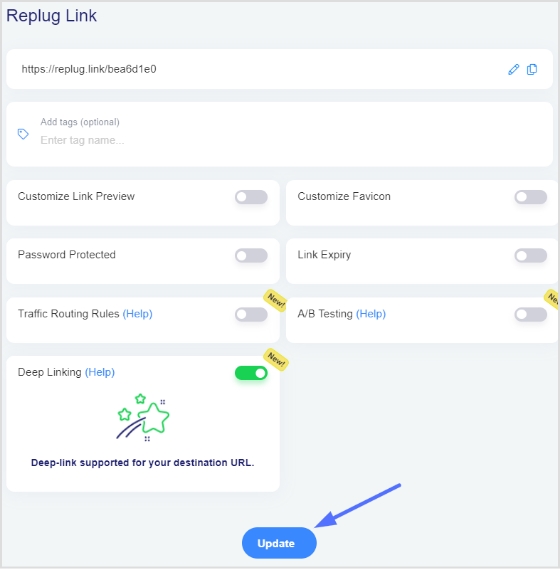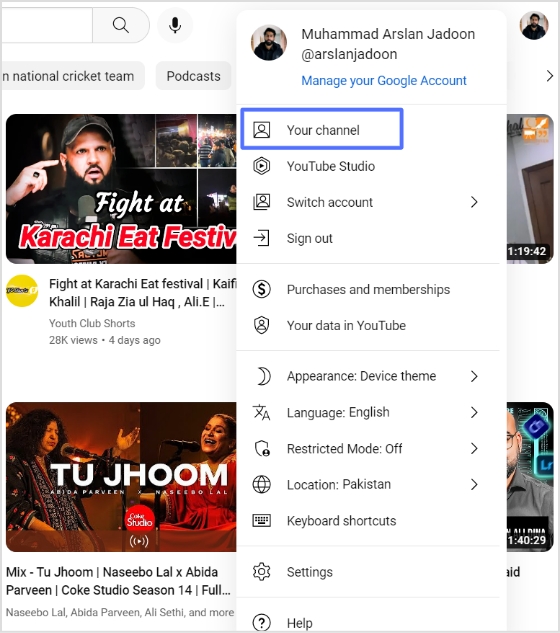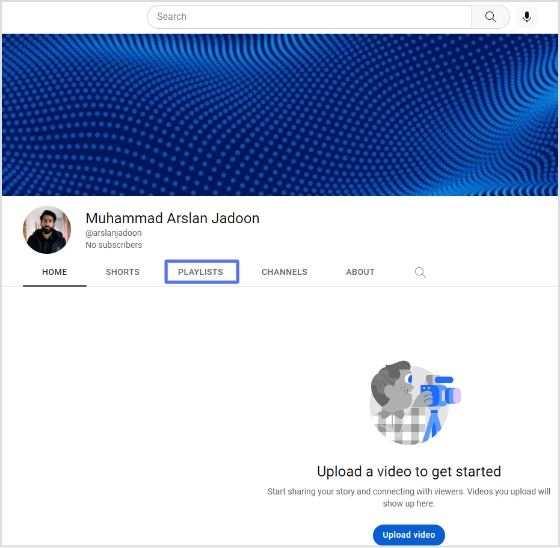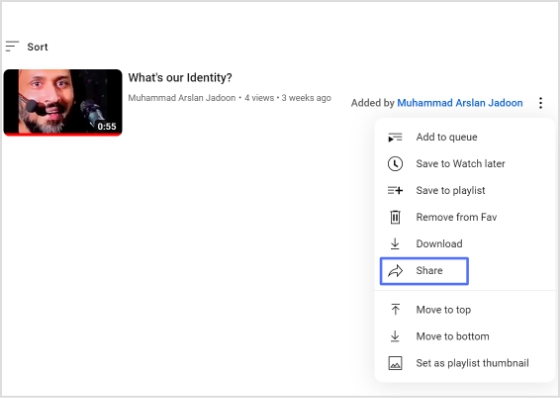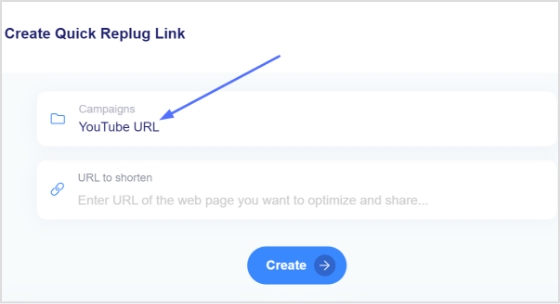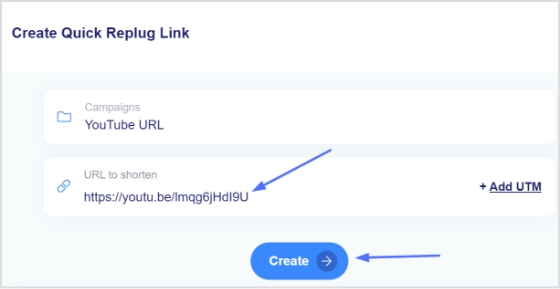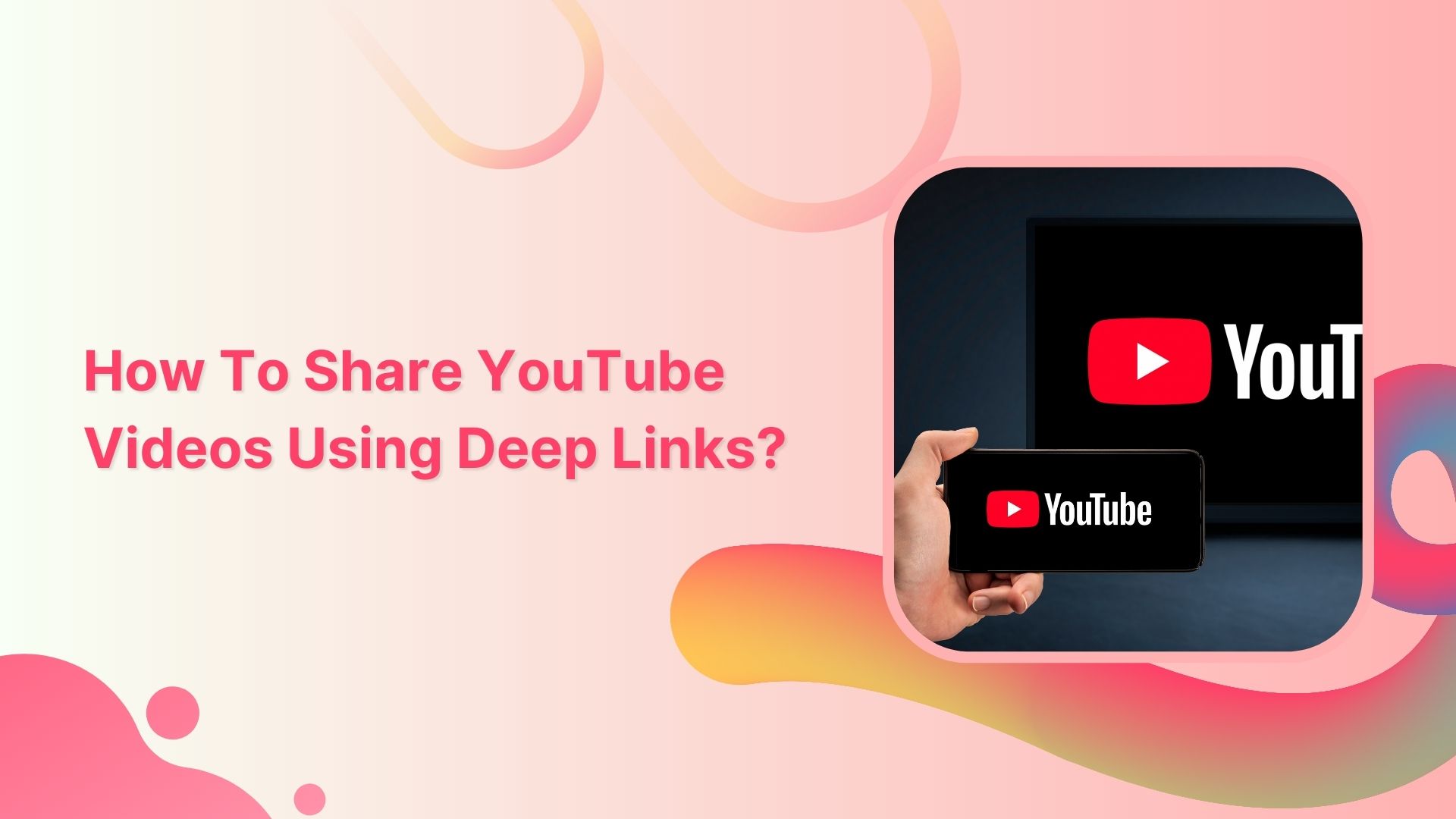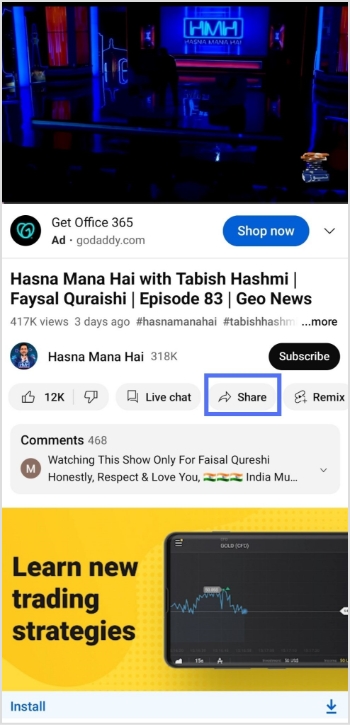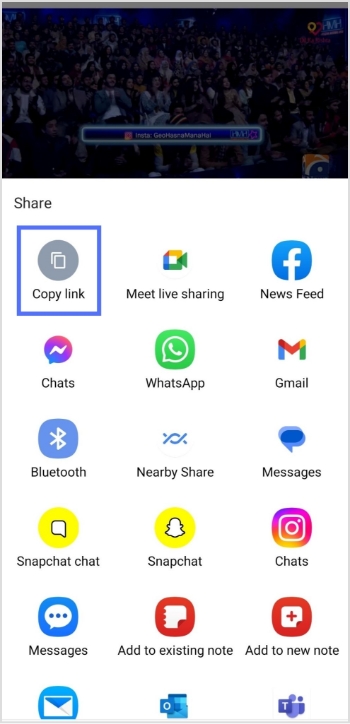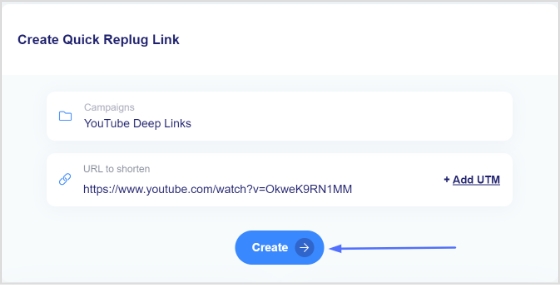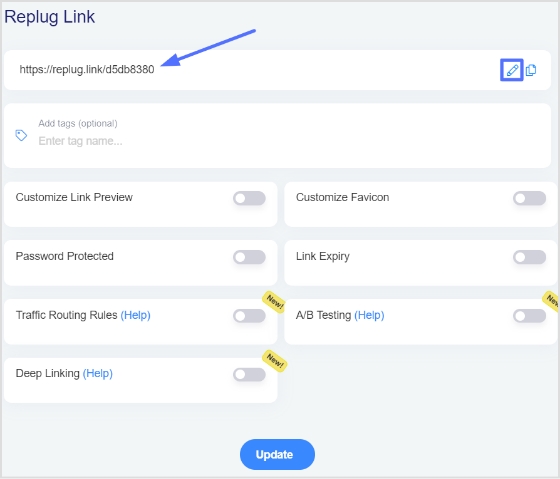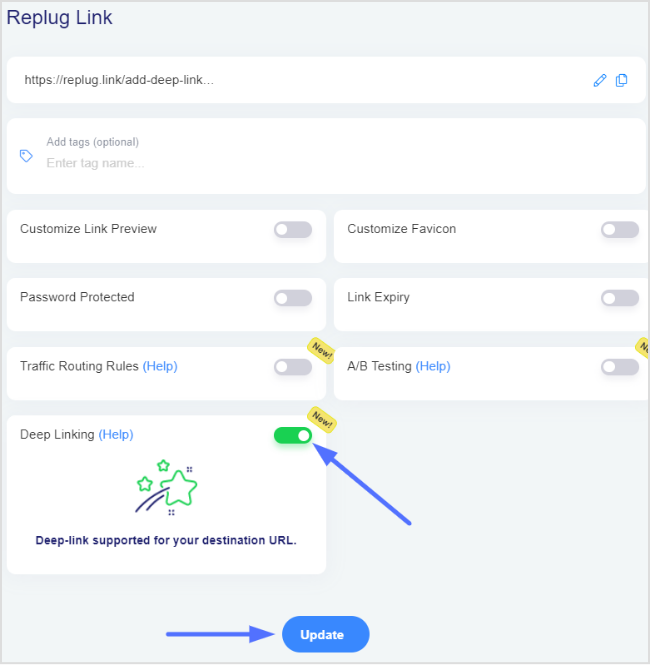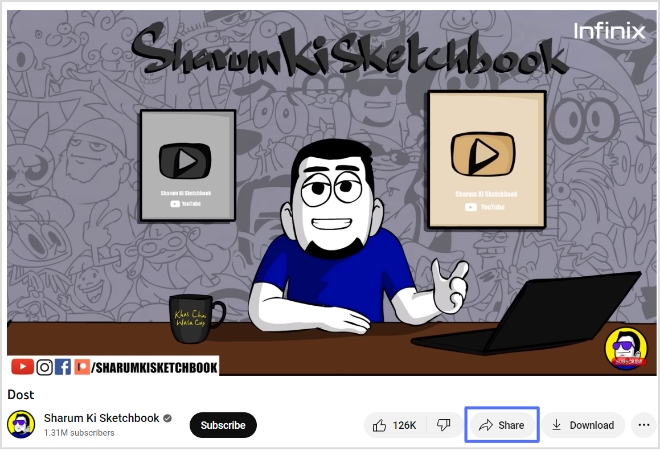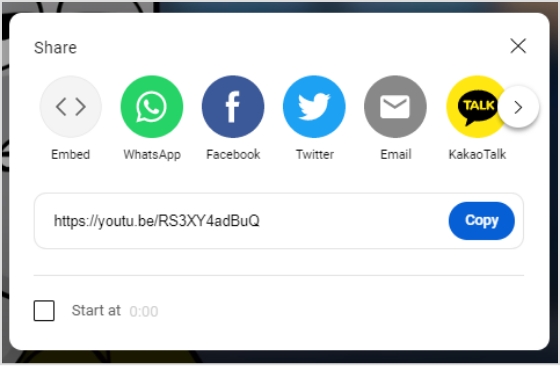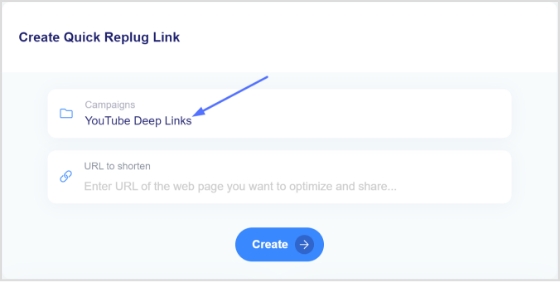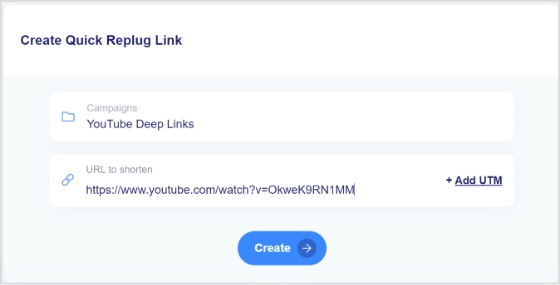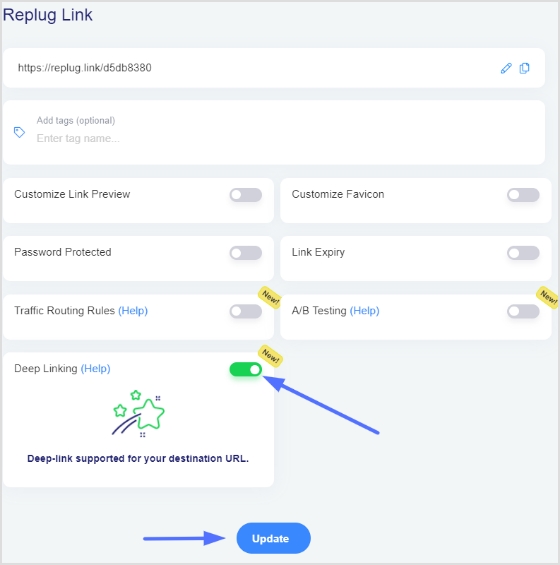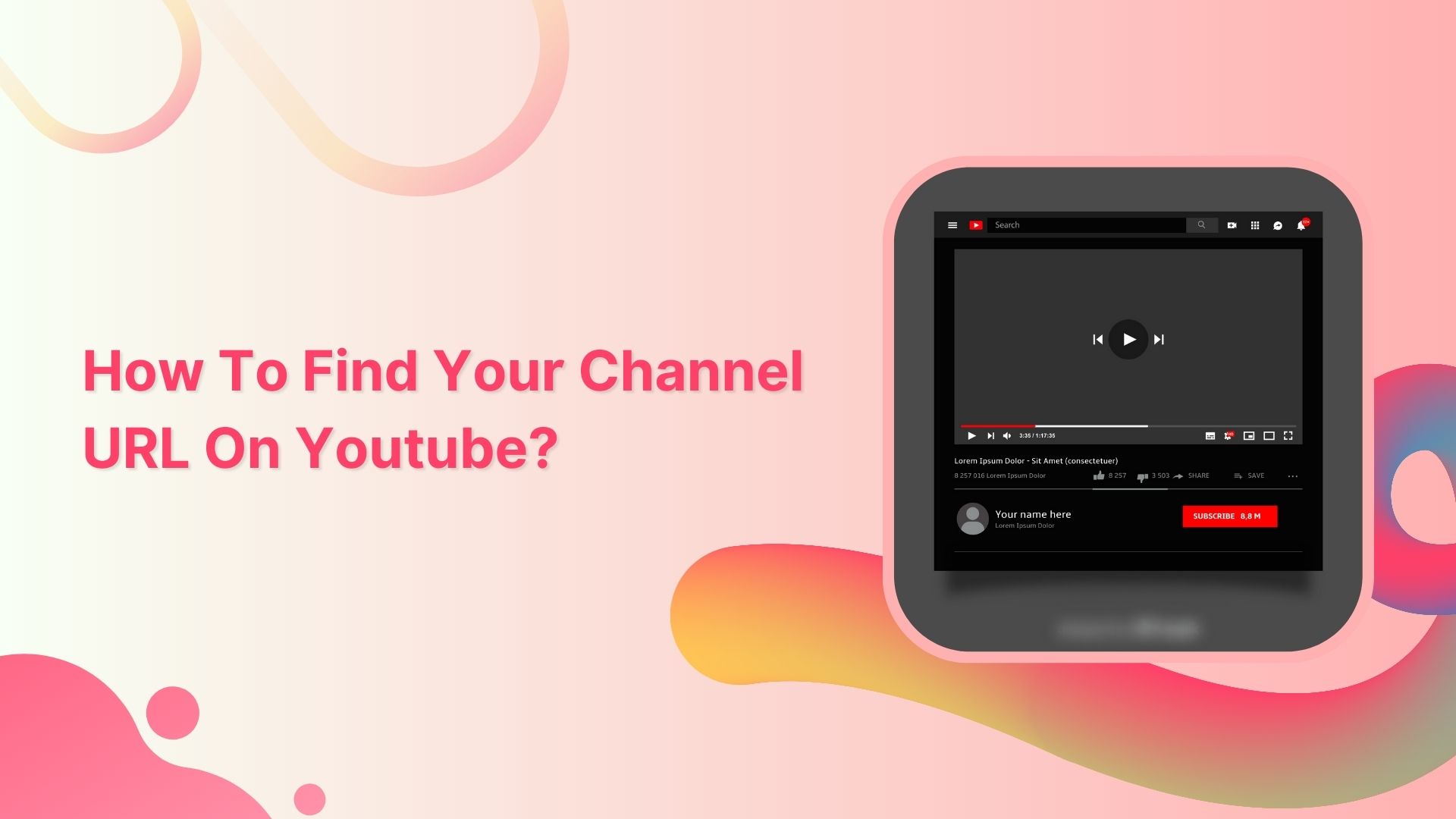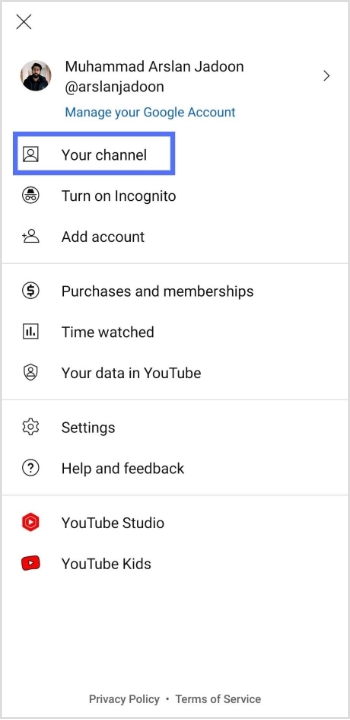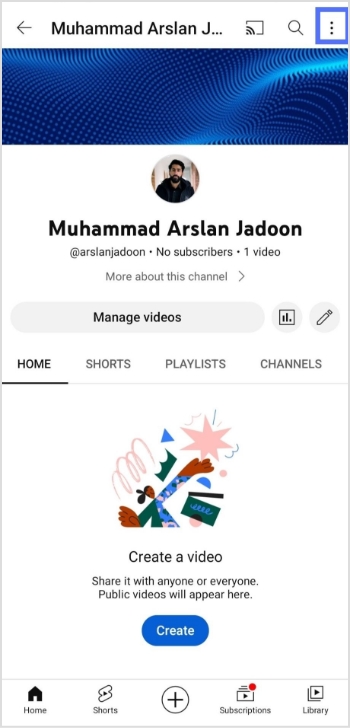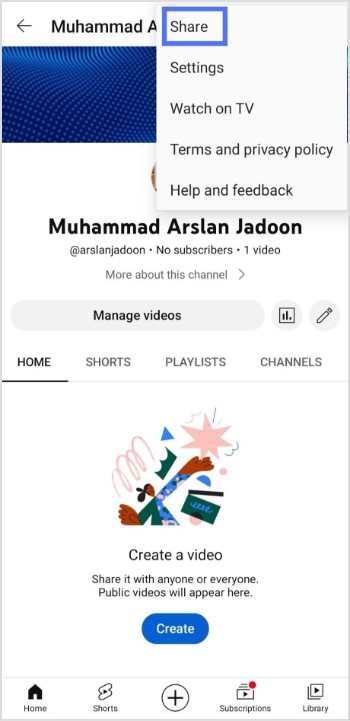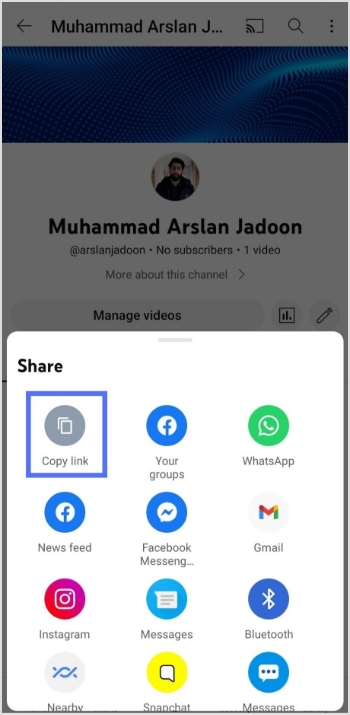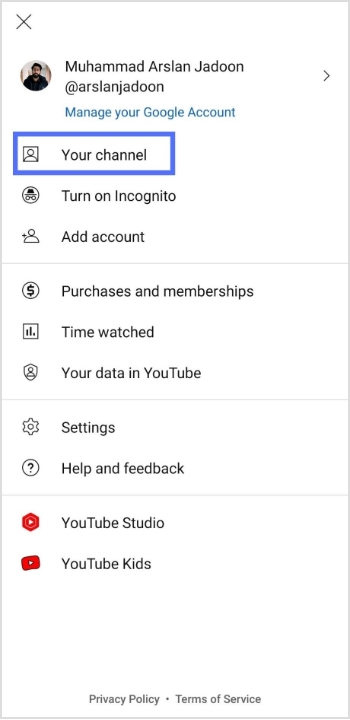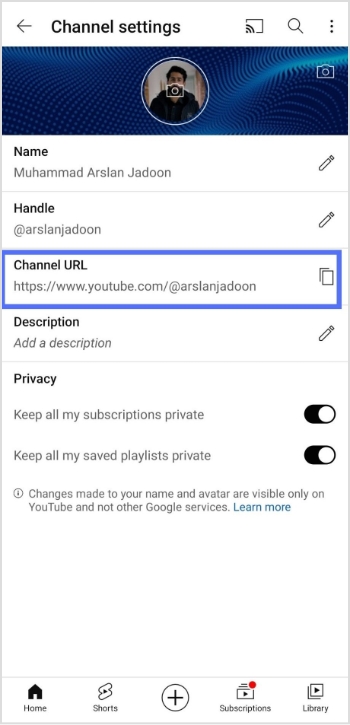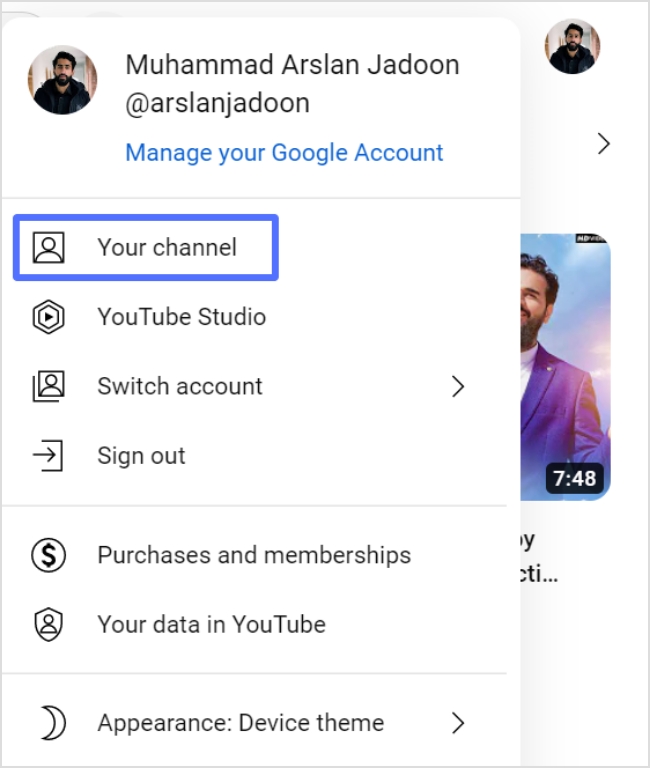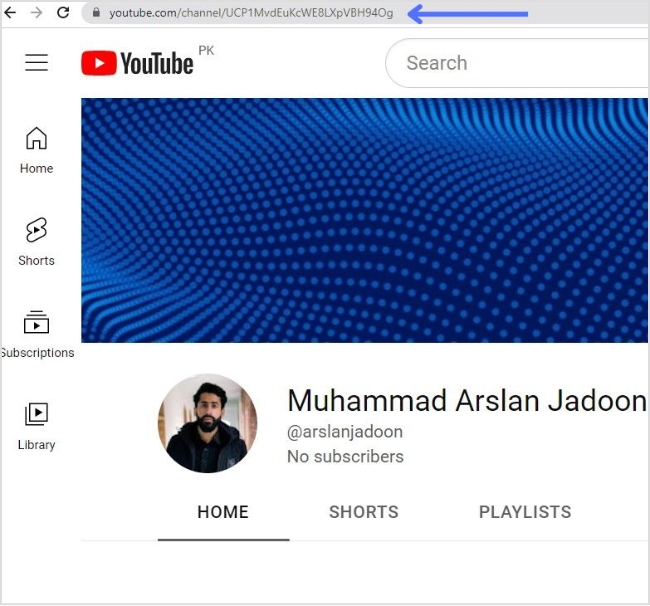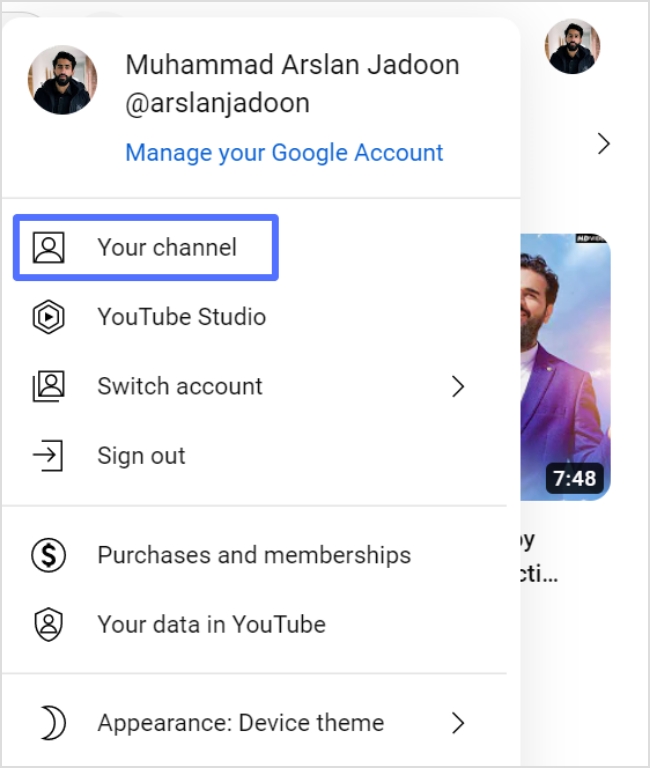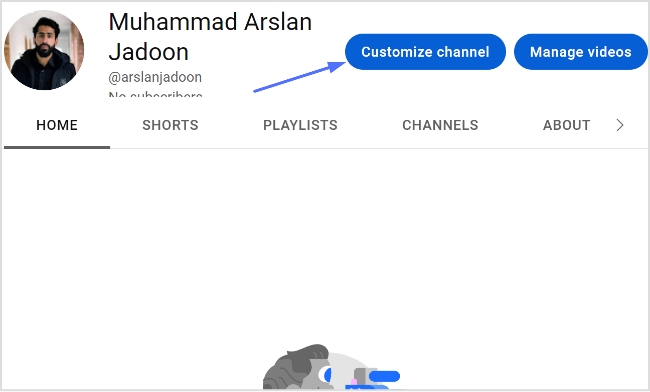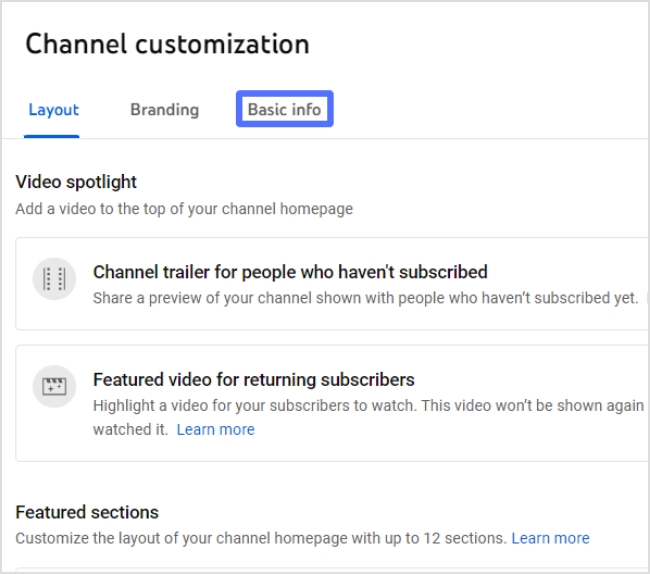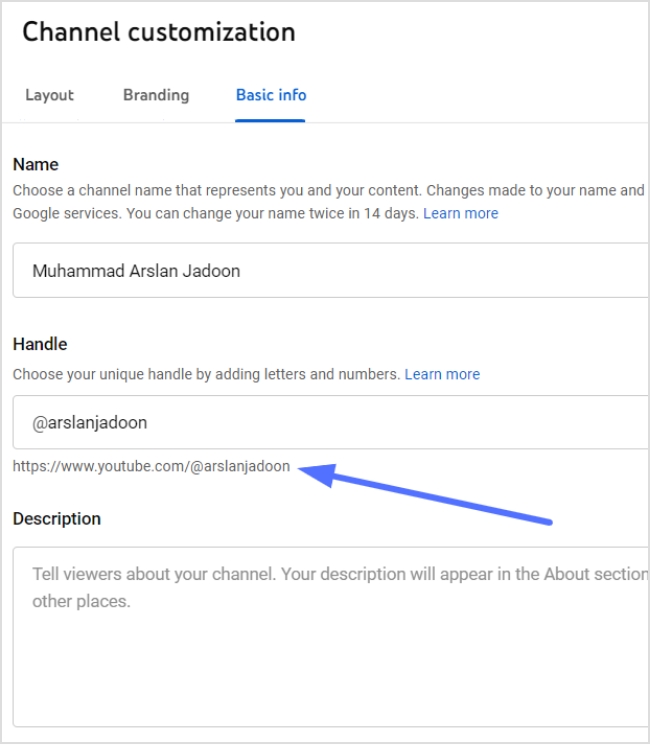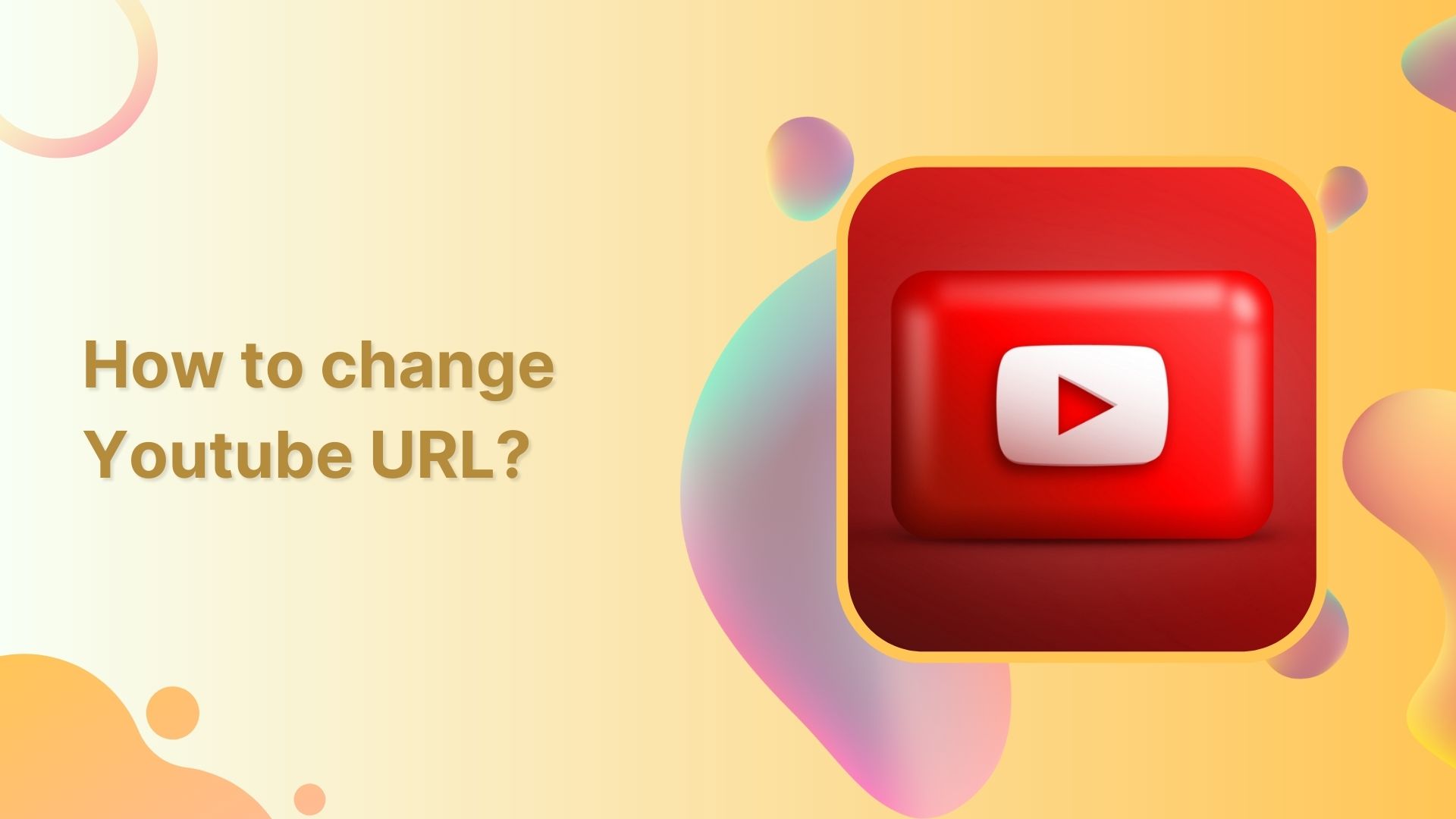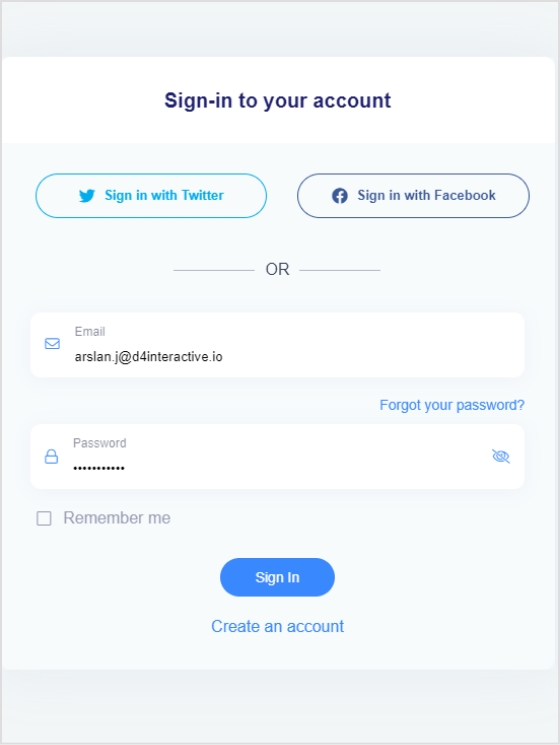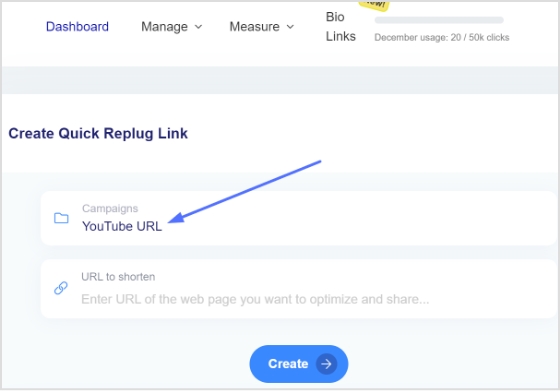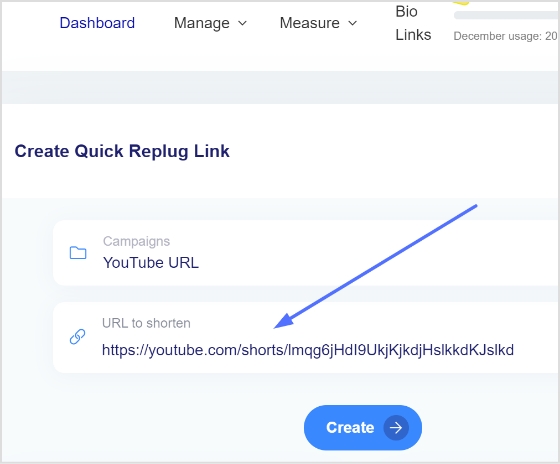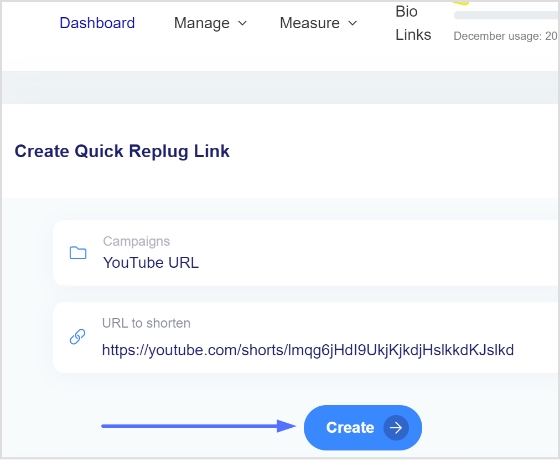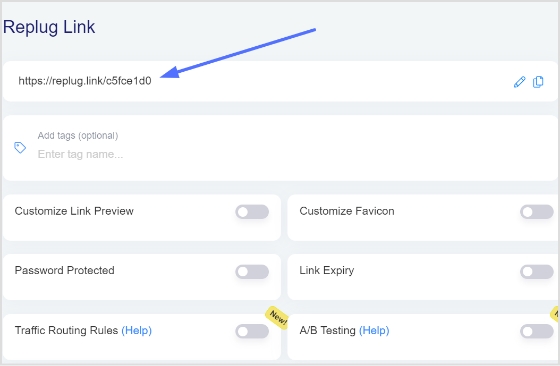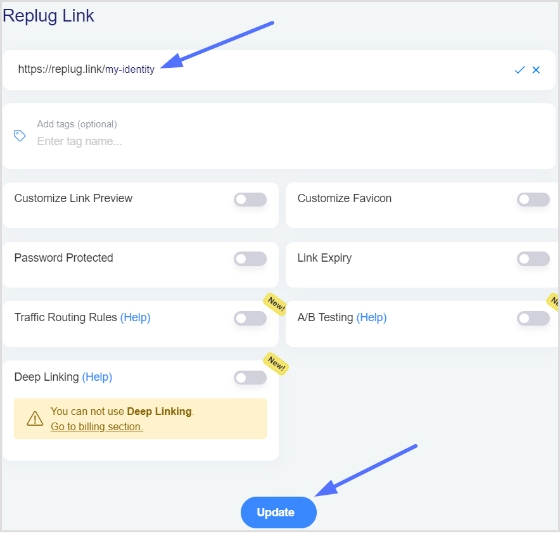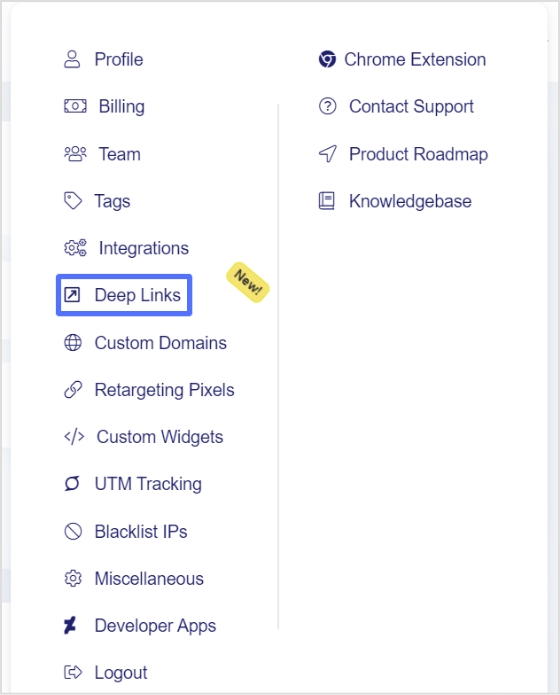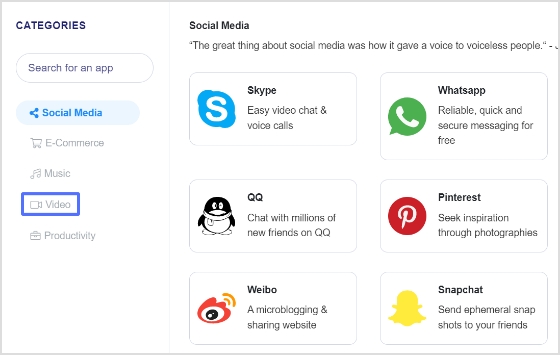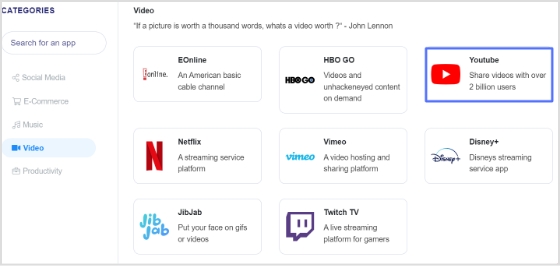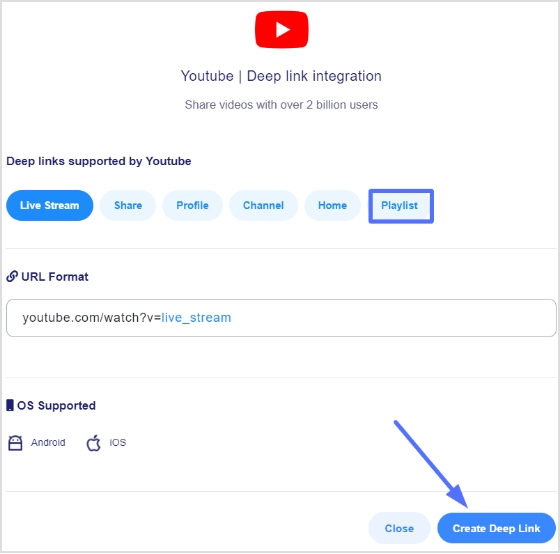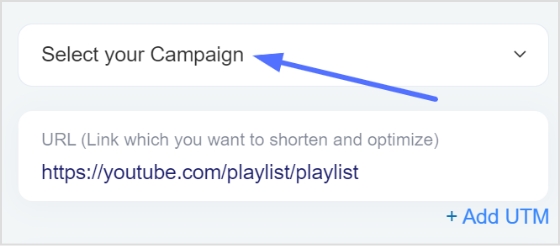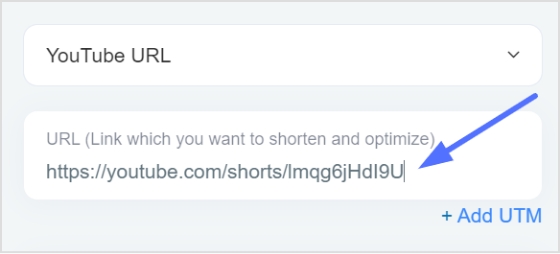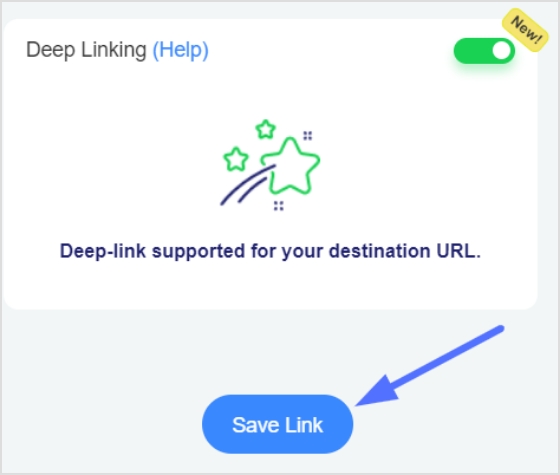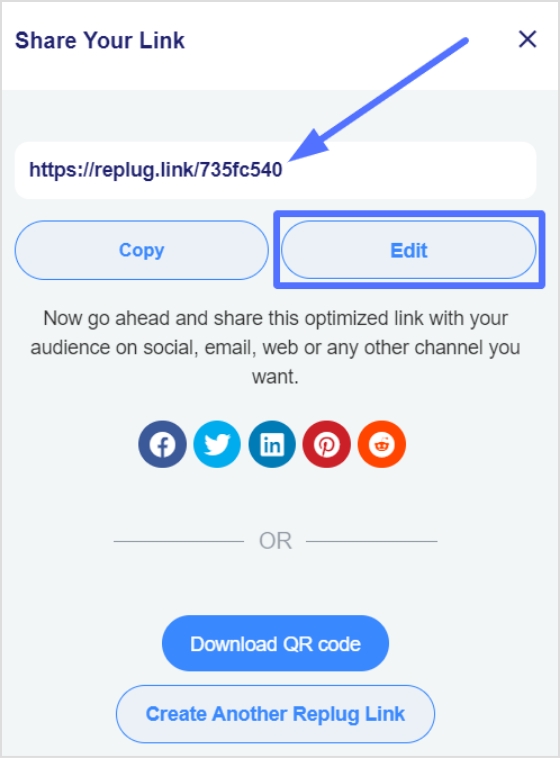YouTube is an essential platform for online content creators to reach their target audience. An integral aspect of channel branding and accessibility is the YouTube Vanity URL, commonly referred to as a custom URL. Instead of having a lengthy and random string of characters in the URL, you can create a custom URL that is more memorable and easier to share.
In this guide, we dive into the significance of the YouTube Vanity URL, its eligibility criteria, types, the process of claiming one, and the ways in which it contributes to effective branding and engagement. Let’s get started!
YouTube vanity URL – What does it mean?
A YouTube Vanity URL, also known as a custom URL, is a feature offered by YouTube that allows creators to create a personalized and more user-friendly web address for their channel’s homepage.
Instead of using the default URL structure, which includes a unique combination of numbers and letters, creators with eligible channels can create a custom URL that is easier to remember, share, and promote.
The primary purpose of a YouTube Vanity URL is to make it simpler for creators and viewers to access a specific YouTube channel.
Custom URLs typically follow a format like “youtube.com/c/YourCustomName” or “youtube.com/user/YourCustomName,” where “YourCustomName” is a handle or phrase chosen by the creator. This not only enhances the channel’s branding but also makes it more recognizable and professional.
What is a YouTube handle URL?
A YouTube handle URL is a web address that includes a creator’s chosen handle as part of the URL structure. It’s designed to provide a more personalized and user-friendly way for viewers to access a YouTube channel’s homepage.
The format of a YouTube handle URL typically includes an “@” symbol followed by the handle itself. For example, if the chosen handle is “YourHandle,” the handle URL would look like “youtube.com/@YourHandle.”
The introduction of handle URLs by YouTube was aimed at making channel addresses more intuitive and comparable to social media profiles. This format adds a touch of familiarity and memorability to channel links, allowing creators to share their content more effectively and enhancing their overall online presence.
Also read: How to Insert Links in YouTube Descriptions: Step-by-Step
Use deep links for seamless navigation
Trigger more clicks, conversions & app installations with fully customizable deep links.
Learn More!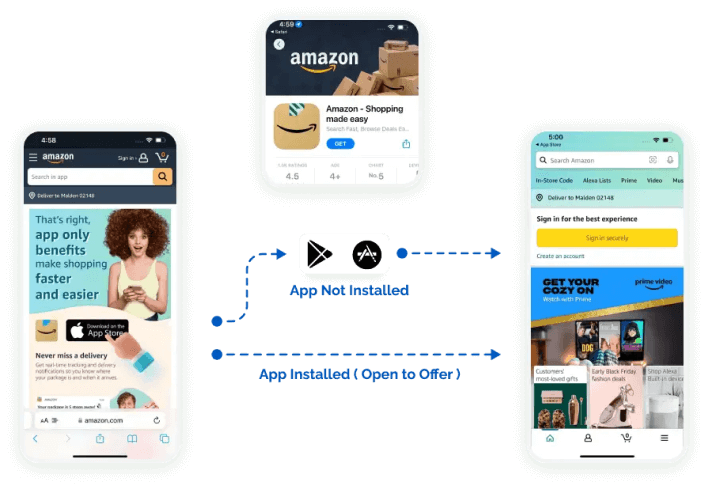
How to get a YouTube vanity URL?
To get a YouTube Vanity URL, also known as a custom URL, for your channel, you need to meet certain eligibility requirements and then follow these steps:
Step 1: Check eligibility criteria
Your channel must meet the following requirements to be eligible for a custom URL:
- Have at least 100 subscribers.
- Be at least 30 days old.
- Have an uploaded profile picture (channel icon).
- Have uploaded channel art.
Step 2: Check Eligibility
- Sign in to your YouTube account and go to your YouTube Studio dashboard:
- Click on your profile picture in the top-right corner and select “YouTube Studio.”
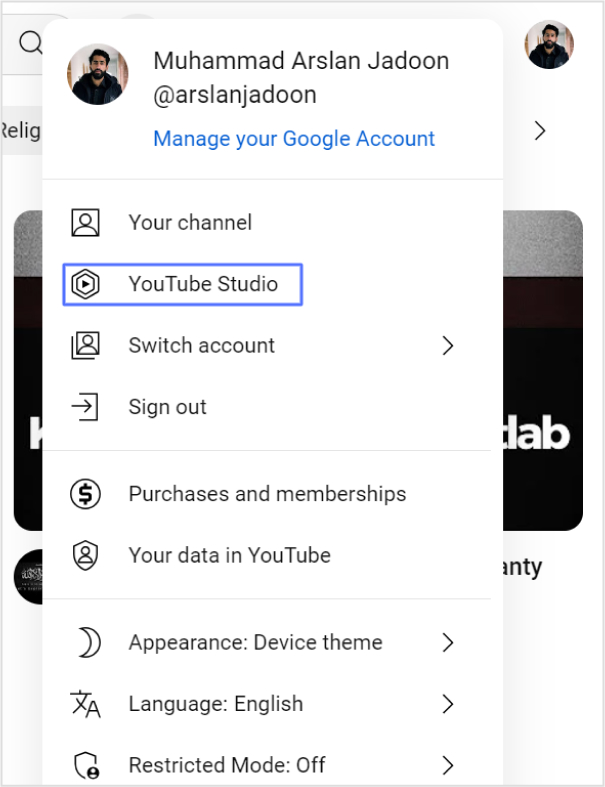
- In the left sidebar, click on “Customization.”
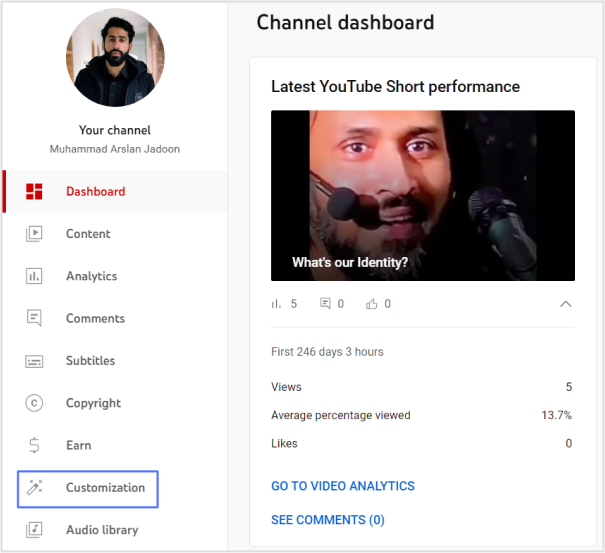
- Under “Basic info,” you’ll see “Custom URL” if your channel is eligible. If not, it will display the eligibility requirements you need to meet.
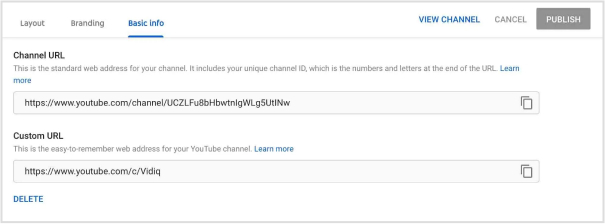
Also read: How to put YouTube link in Instagram bio?
Step 3: Claim Your Custom URL
If your channel is eligible, you can claim your custom URL:
- In the “Custom URL” box, you’ll see the custom URL you’ve been approved for.
- Click on “Claim” next to the custom URL.
- You might be asked to add a few letters or numbers to make the URL unique.
- Read and understand the terms and conditions, then click “I agree” if you accept them.
- Click “Change URL” to confirm the new custom URL.
Step 4: Confirmation and Redirects
Once you’ve successfully claimed your custom URL:
- You’ll receive a confirmation message.
- Your new custom URL will lead to your channel’s homepage.
- If you had a previous legacy username URL, it will still work, but it might redirect to the new custom URL.
Remember that custom URLs can’t be changed after they’re created, so choose your custom URL carefully to align with your channel’s branding and identity. Also, maintain the eligibility criteria (such as having at least 100 subscribers) to keep your custom URL.
Also read: How to Insert Links in YouTube Descriptions: Step-by-Step
Understand different types of YouTube Channel URLs:
Here are different types of URLs for YouTube channels:
- Channel URL (ID-based):
This URL format uses the unique channel ID, which consists of numbers and letters, to direct users to your channel. It’s a standard URL that channels use.
Example: youtube.com/channel/UCUZHFZ9jIKrLroW8LcyJEQQ
- Handle URL:
A handle URL includes your chosen handle (username) preceded by an “@” symbol. It’s automatically created whenever you choose or change your handle as a channel owner. This URL format is user-friendly and memorable. Any custom URLs you have will still work.
Example: youtube.com/@youtubecreators
- Custom URL (Vanity URL):
Custom URLs, also known as vanity URLs are personalized web addresses for your channel that are often more user-friendly and easy to remember. New custom URLs can no longer be set up or changed, but existing ones will continue to work.
Example: youtube.com/c/YouTubeCreators
- Legacy Username URL:
Depending on when your channel was created, it might have a legacy username. Usernames are no longer required for channels, but this URL format can still be used to direct viewers to your channel. If your channel name has changed since you chose your username, the legacy username URL will still work.
Example: youtube.com/user/YouTube
These different URL formats provide flexibility for creators and help viewers find their favorite channels more easily. It’s important to note that while custom URLs and handle URLs are more user-friendly, the channel ID-based and legacy username URLs are still functional and valid ways to access a channel’s homepage.
Create bio links for Instagram, TikTok, Facebook, Twitter & LinkedIn.
Create fully customizable bio link webpages to drive traffic from and to your social media channels, online store, website and much more.
Learn More!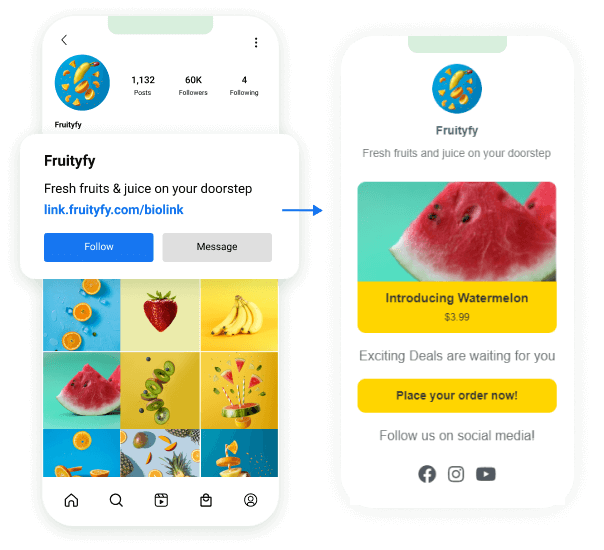
FAQs
What is a YouTube Vanity URL?
A YouTube Vanity URL, also known as a custom URL, is a personalized web address for a YouTube channel’s homepage. It replaces the default random string of characters with a more user-friendly and memorable link.
How do I know if my channel is eligible for a custom URL?
You can check your eligibility in your YouTube Studio dashboard. If you have at least 100 subscribers, your channel is at least 30 days old, and you have a profile picture and channel art, you might be eligible.
Can I change my custom URL once it’s set?
No, custom URLs can’t be changed after they’re created. Make sure to choose a custom URL that aligns with your branding and identity.
What happens to my old URL if I get a custom URL?
If you had a legacy username URL or an ID-based URL, they might still work, but they could redirect to your new custom URL.
Can I have the same custom URL as someone else?
No, each custom URL must be unique. If your chosen custom URL is already taken, you might need to add extra letters or numbers to make it unique.
Why should I get a custom URL?
Custom URLs are more user-friendly, making it easier for viewers to remember and access your channel. They also enhance your branding efforts and make sharing your channel’s link simpler.
What if I lose the eligibility requirements after getting a custom URL?
If you drop below the eligibility requirements (such as having less than 100 subscribers), you might lose your custom URL. YouTube may revoke custom URLs if the channel no longer meets the criteria.
You may also like:
Vanity Domains Explained: Your In-Depth Guide to Online Branding
How to share youtube playlist using deep links?
Step-by-Step Guide: How to Add a Website Link to TikTok Bio?